Fusion 360 уроки: основы САПР 3D моделирования и 3D печати
Autodesk Fusion 360 — это универсальный программный пакет САПР, который обладает всеми функциями, необходимыми для разработки продуктов, от концептуальной модели до проверки надежности конструкции перед 3D-печатью.
Рекомендации по проектированию 3D моделей перед 3D печатью
В этой статье вы найдете краткий обзор интерфейса и функций Fusion 360, а также советы, которые помогут вам подготовить изделие к 3D-печати. Рассмотрим как работать во Fusion 360, на примере 3D моделирования кейса для пульта управления, научимся как создавать твердотельные объекты.
Что такое Autodesk Fusion 360?
Fusion 360 — это облачная платформа САПР, которая является доступной, высокоэффективной альтернативой другим аналогичным программным продуктам. Он прост в использовании и обладает всеми функциями, которые содержат популярные пакеты САПР.
Fusion 360 обладает очень большой базой знаний, которая полностью охватывает все функции программного обеспечения. Доступ к этим учебным пособиям можно получить как через Fusion 360, так и через веб-сайт Autodesk. Существует также официальный канал YouTube Autodesk Fusion 360 с множеством бесплатных обучающих курсов..
Программное обеспечение часто обновляется, а новые функции появляются каждые несколько месяцев. Fusion 360 идеально подходит для компаний с высокой разрабатывающий продукт от концептуальной модели до реализации его конечному потребителю, а также для начинающих пользователей, которые ищут профессиональный инструмент для вывода своего продукта на рынок.
Fusion 360 может выполнять ресурсоемкие операции в облаке, включая рендеринг, моделирование, оптимизацию формы и генеративный дизайн. Это означает, что работа над сложным продуктов может не требовать высокопроизводительного оборудования, т.к. все ресурсоемкие операции выполняются в облаке.
Сколько стоит Fusion 360?
Доступны различные пакеты лицензировании:
- Бесплатная пробная версия: Autodesk предлагает 30-дневную бесплатную пробную версию после регистрации.
- Образовательная: Как и большинство других пакетов САПР, Fusion 360 поставляется с образовательной лицензией для студентов, преподавателей и академических учреждений.
- Старт: бесплатная лицензия доступна для стартапов, энтузиастов и любителей. Чтобы использовать эту лицензию, пользователь должен руководить компанией, оборот которой составляет менее 100 000 долларов в год. Лицензия на запуск не включает в себя какие-либо более продвинутые функции, такие как генеративный дизайн.
- Стандарт: раньше было две версии платной лицензии, а именно: стандартная и полная, но они были объединены в одну версию, которая содержит все функции, которые были в полной версии. Поставляется по подписке.
Основы и интерфейс Fusion 360
Workspaces
В Fusion 360 вы можете переключаться между шестью различными рабочими пространствами. Каждое рабочее пространство имеет свой набор инструментов и функций:
- Проектирование: для отрисовки трехмерных моделей и поверхностей с использованием эскизов, выдавливании, вращений и многих других стандартных инструментов САПР.
- Визуализация: создание фотореалистичных визуализаций деталей и конечных продуктов
- Анимация: анимируемые сборки, чтобы увидеть, работают ли они должным образом или продемонстрировать функциональность и работоспособность конечного продукта потенциальным клиентам.
- Моделирование: компьютерная инженерия для выполнения различных анализов напряжений и нагрузок в конструкциях, чтобы убедиться, что они могут работать в заданных условиях эксплуатации
- Производство: автоматизированное производство (CAM) подготовка к производству деталей с использованием различных цифровых инструментов, таких как фрезерные станки с ЧПУ, токарные станки с ЧПУ, лазерные и гидроабразивные станки.
- Чертеж: создание рабочих чертежей конструкций для изготовления деталей в традиционном ручном механическом цехе или для сопровождения G-кода для деталей обработанных на станках с ЧПУ.
Рабочая область Fusion 360 разделена на семь основных разделов: панель инструментов, панель приложений, навигация, временная шкала, браузер, куб просмотра и меню. Каждый из них описан более подробно ниже.
Панель инструментов Fusion 360
Панель инструментов содержит все инструменты и функции доступные в рабочей области. Эти инструменты помогают создавать и изменять 3D-модели, поверхности деталей и сборок.

Панель приложений Fusion 360
Панель приложения позволяет пользователю открывать существующие проекты, создавать новые, сохранять проекты вручную и получать доступ к панели данных. Панель данных — это пространство в котором дизайны могут быть сохранены и организованы в удобном для навигации формате. Панель данных позволяет создавать папки проекта по этапам, а также место, где можно найти образцы деталей и учебные пособия.

Навигация Fusion 360
Панель навигации содержит все инструменты для поворота, перевода и изменения визуального стиля модели. Есть также варианты разбить холст на подразделы, каждый из которых указывает на свой стиль модели.

График, история операций Fusion 360
Временная шкала показывает историю всех операций, выполненных при создании детали или сборки. Это включает в себя все функции, шаблоны, изменения материала и эскизов. Это уникальная функция, которая позволяет просматривать полную историю, без необходимости перемещаться по дереву браузера. Любую функцию или шаблон можно изменить, щелкнув правой кнопкой мыши на временной шкале. Временная шкала также может быть использована для поиска этого конкретного шаблона в дереве браузера.

Браузер Fusion 360
Браузер содержит все компоненты, элементы, тела, эскизы и строительную геометрию проекта. Браузер принимает форму древовидной структуры, которая должна быть знакома по обычным пакетам САПР.

Куб просмотра Fusion 360
Куб представления позволяет вам управлять моделью более структурированным способом. При нажатии на углы, ребра или грани куба модель будет переориентирована внутри холста. Это позволяет легко переключаться между стандартными видами. Если пользователь щелкает стрелку в правом нижнем углу куба представления, появляется раскрывающееся меню, которое предоставляет дополнительные параметры управления представлением.

Меню Fusion 360
Меню — это всплывающее меню для конкретной ситуации, которое содержит часто используемые функции, к нему можно получить доступ, щелкнув правой кнопкой мыши на модели или на холсте. Функции, отображаемые в меню, определяются тем, что нажимается и какая рабочая область активна в данный момент. Это меню помогает увеличить скорость и удобство моделирования.

Особенности Fusion 360 для 3D-печати
Формы
Элемент формы, обозначенный фиолетовым кубом, позволяет создавать сложные органические формы. Это открывает новое рабочее пространство, которое имеет широкий спектр функций для скульптинга сложных форм. Эта функция идеально подходит для создания органических и художественных моделей для 3D-печати.

Поверхности
Инструменты для редактирования поверхностей позволяют пользователю ремонтировать модели для 3D-печати. Поверхности могут быть замкнуты, вытянуты, сдвинуты, чтобы изменить форму детали.

Симуляция работы изделия
Эта функция полезна для моделирования того, как ваша распечатанная 3D-модель будет вести себя в зависимости от динамических нагрузок.

Нелинейные свойства материала
Некоторые технологии 3D-печати, такие как моделирование методом послойного наплавления (FDM), создают детали с нелинейными свойствами материала. Fusion 360 обладает нелинейным типом исследования деталей, которое может точно предсказать нагрузку на компонент при условии, что в него загружены правильные данные материала.

Узнайте больше об изотропии в 3D-печати .
Как подготовить модель к 3D-печати
Подготовка к 3D-печати не является слишком сложной задачей, однако есть несколько общих рекомендаций для обеспечения идеальной печати:
Технология печати
Сначала рассмотрим технологию 3D-печати, которая будет использоваться. Это определит тип проектных ограничений, уровни точности и требования к структуре поддержек:
Узнайте больше о трех наиболее распространенных технологиях 3D-печати пластиком — стереолитографии (SLA), моделировании методом послойного наплавления (FDM) и селективном лазерном спекании (SLS).
Толщина стенки
Толщина стенок имеет решающее значение, поскольку детали со слишком тонкими стенками будут хрупкими и могут сломаться во время 3D-печати или последующей обработки. Минимальная рекомендуемая толщина стенок зависит от технологии печати.
Выступы
Выступы легко печатать на SLS принтерах, так как модель поддерживается неиспользуемым порошком. Другие 3d технологии, такие как SLA или FDM, требуют наличия поддерживающих структур для выступающих частей, формируются они в слайсерах автоматически.
Искривление
В зависимости от технологии, печать больших, объемных и плоских компонентов может привести к деформации из-за перегрева детали. В таком случае обязательно добавляйте в конструкцию, такие элементы как ребра жесткости, чтобы сделать продукт более прочным и минимизировать деформацию.
3D печать из Fusion 360
Если щелкнуть кнопку «Создать» в рабочей области «Дизайн», откроется меню 3D-печати, чтобы внести ряд изменений и оптимизировать модель для 3d печати, а затем отправить модель в слайсер для 3D-печати.

Меню разбито на несколько вариантов, перечисленных ниже:

Выбор
Эта опция позволяет пользователю выбрать модель для 3D-печати.
Предварительный просмотр сетки
Этот флажок показывает сетку 3d модели.
Количество треугольников
Это функция показывает количество отдельных треугольников (полигонов), которые составляют поверхность модели. Более высокое разрешение увеличит их число.
Разрешение
Этот параметр позволяет выбрать один из трех предопределенных параметров разрешения: низкий, средний и высокий. Оно определяет общее количество треугольников, используемых в модели. Существует также пользовательская опция, которая позволяет дополнительно улучшать сетку на основе определенных параметров:

3d печать
Fusion 360 позволяет отправлять модель в ряд утилит для 3D-печати, таких как Meshmixer или Formlabs PreForm для 3D-печати.

Fusion 360 экспортирует модель в виде файла STL в соответствии с выбранными параметрами. Этот файл STL затем может быть загружен в любой слайсер для 3D-принтера.
Для общего развития почитайте статью по 3D моделированию кельтских узлов во Fusion 360 с помощью сплайнов.
3D моделирование корпуса с петлей и защелками в САПР Fusion 360
В этом разделе разберем основы моделирования на примере создания кейса для пульта управления. Урок будет интересным, читайте внимательнее.
Вот, что у нас должно получиться.

Разделим урок на три части:
- Проектирование корпус состоящего из двух крышек
- Проектирование мягкой петли между крышками
- Проектирование защелки
Проектирование корпуса Fusion 360
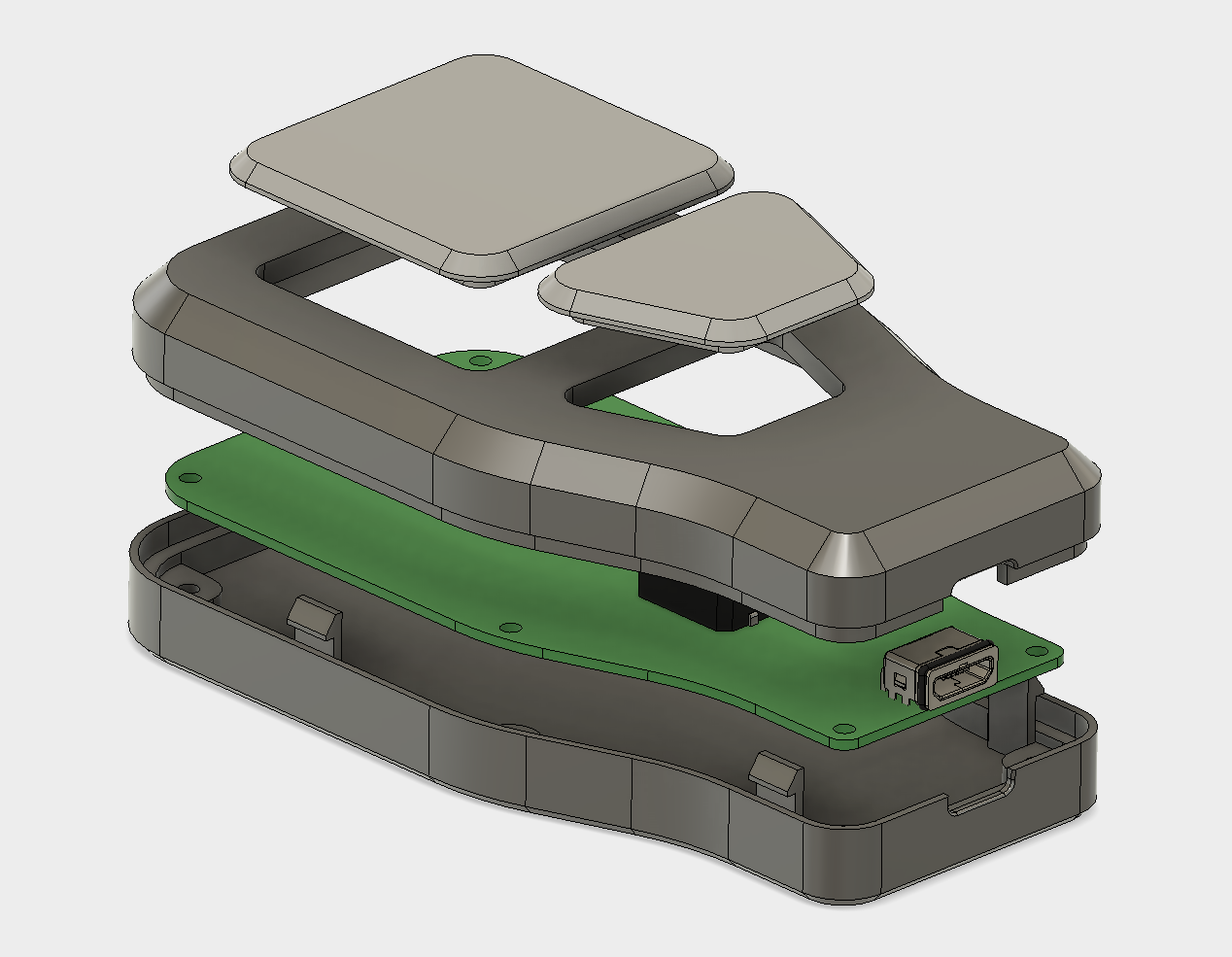
Покомпонентное изображение корпуса в сборе
В этом руководстве будет рассмотрено проектирование корпуса для небольшого пульта дистанционного управления. Это двухкомпонентная конструкция с отверстием для разъема micro USB и двумя кнопочными переключателями. Деталь будет напечатана с использованием FDM (Fused Deposition Modeling). Также могут использоваться другие технологии печати, такие как SLA, SLS и струйная печать материалов, однако FDM отлично подходит для создания таких прототипов корпусов.
Первым этапом является моделирование основного корпуса как верхней, так и нижней части корпуса, моделирование обоих твердых тел, а затем создание полости, необходимой для печатной платы, с помощью команды Shell. Затем будет добавлено отверстие для разъема micro USB и монтажные выступы для печатной платы.
Часть 1 — Основные характеристики
Первый набросок позволит нам создать основную часть корпуса. Эскиз создается на верхней плоскости исходной точки. Этот эскиз обычно ссылается на размеры существующей печатной платы и компонентов, однако можно сначала спроектировать корпус, а затем спроектировать компоновку электроники. На этом этапе эскиз включает только линии и центральные прямоугольники, скругления будут добавлены позже. Эскиз полностью привязан к исходной точке, что является хорошей практикой, так как в дальнейшем будет намного проще ссылаться на другие элементы.
Примечание: кнопки также были добавлены к этому эскизу, который будет использоваться позже в модели.
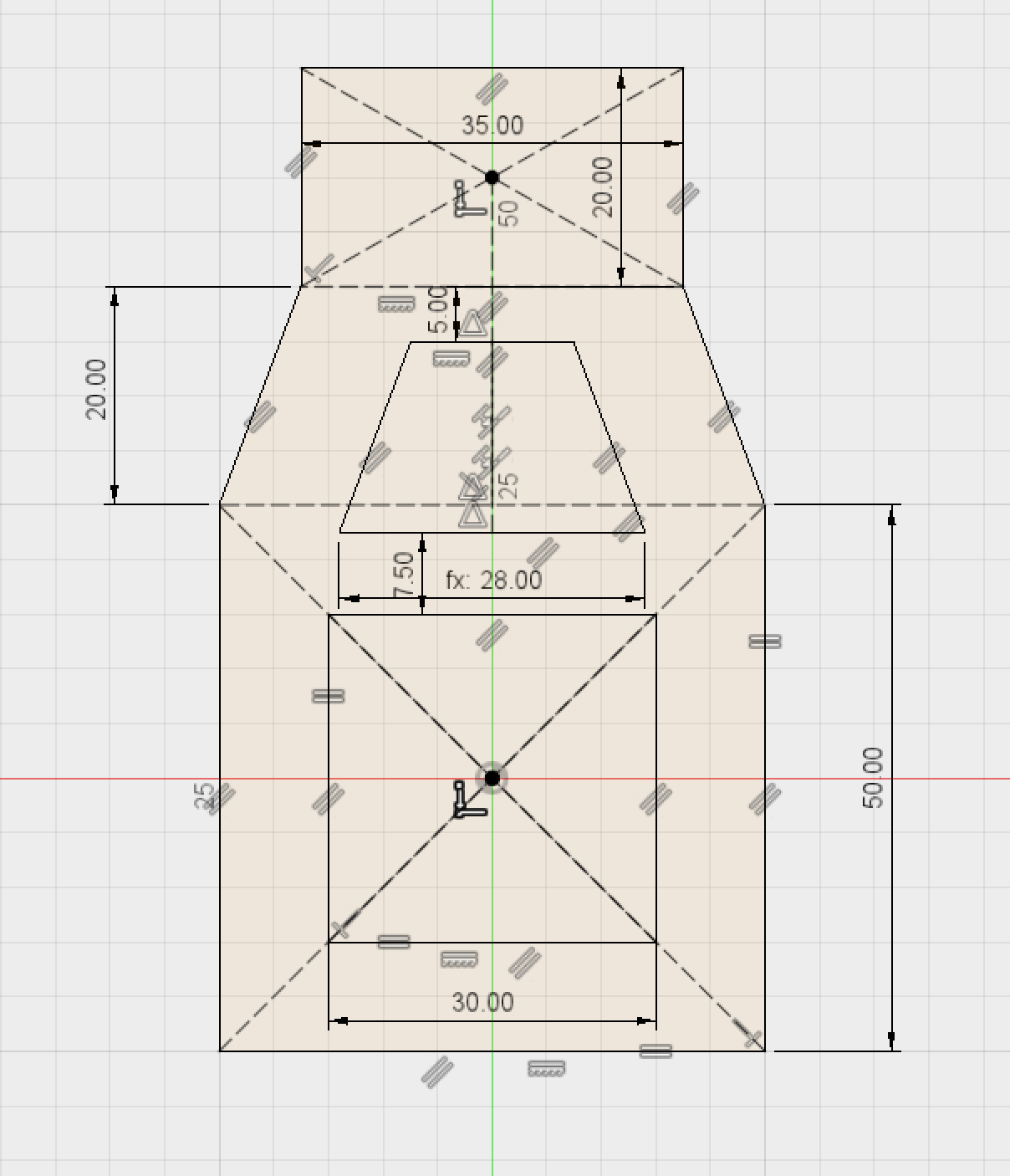
Эскиз основного профиля
Затем профиль этого эскиза выдавливается на 8 мм, чтобы создать первую половину нашего корпуса. В результате будет создан новый корпус, который станет верхней частью конструкции корпуса.
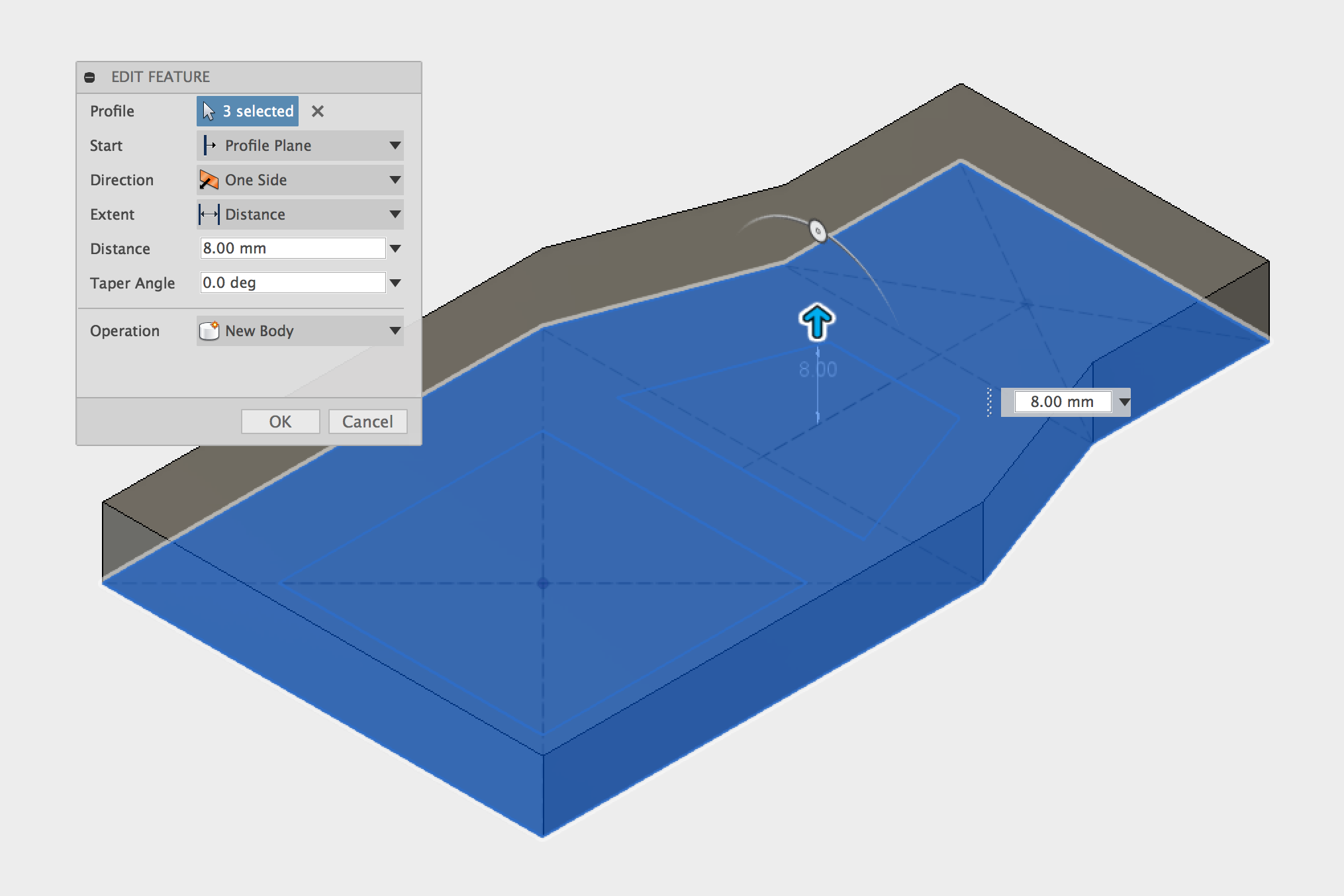
Выдавливание основного корпуса
Теперь можно добавить скругления и фаски, чтобы корпус был эстетически привлекателен, удобен в эксплуатации и износостоек. Всего были использованы скругления с 3 радиусами разного размера; 10 мм по двум ближайшим краям, 30 мм по четырем средним краям и 5 мм по дальним краям. Вдобавок к периметру верхнего края добавляется фаска 3 мм.
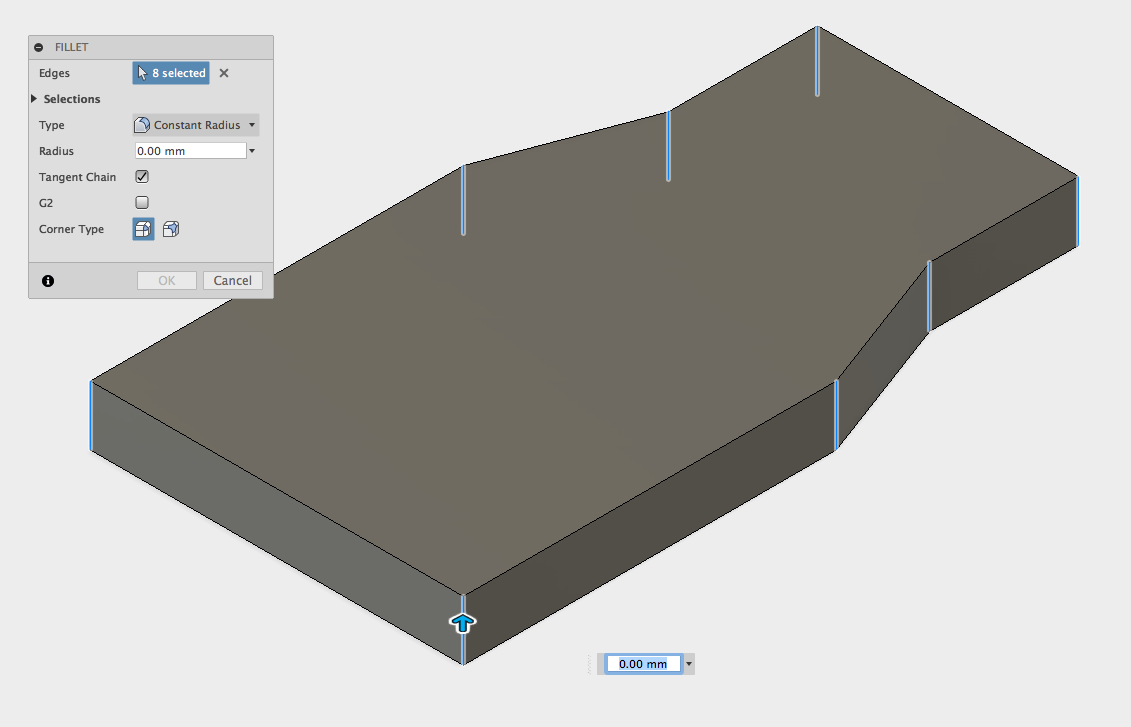
Добавляем скругления
Примечание. Для печати FDM рекомендуется максимально уменьшить количество острых углов. Принтер должен замедляться, а затем ускоряться при изменении направления, что снижает скорость, существенно увеличивая время печати.
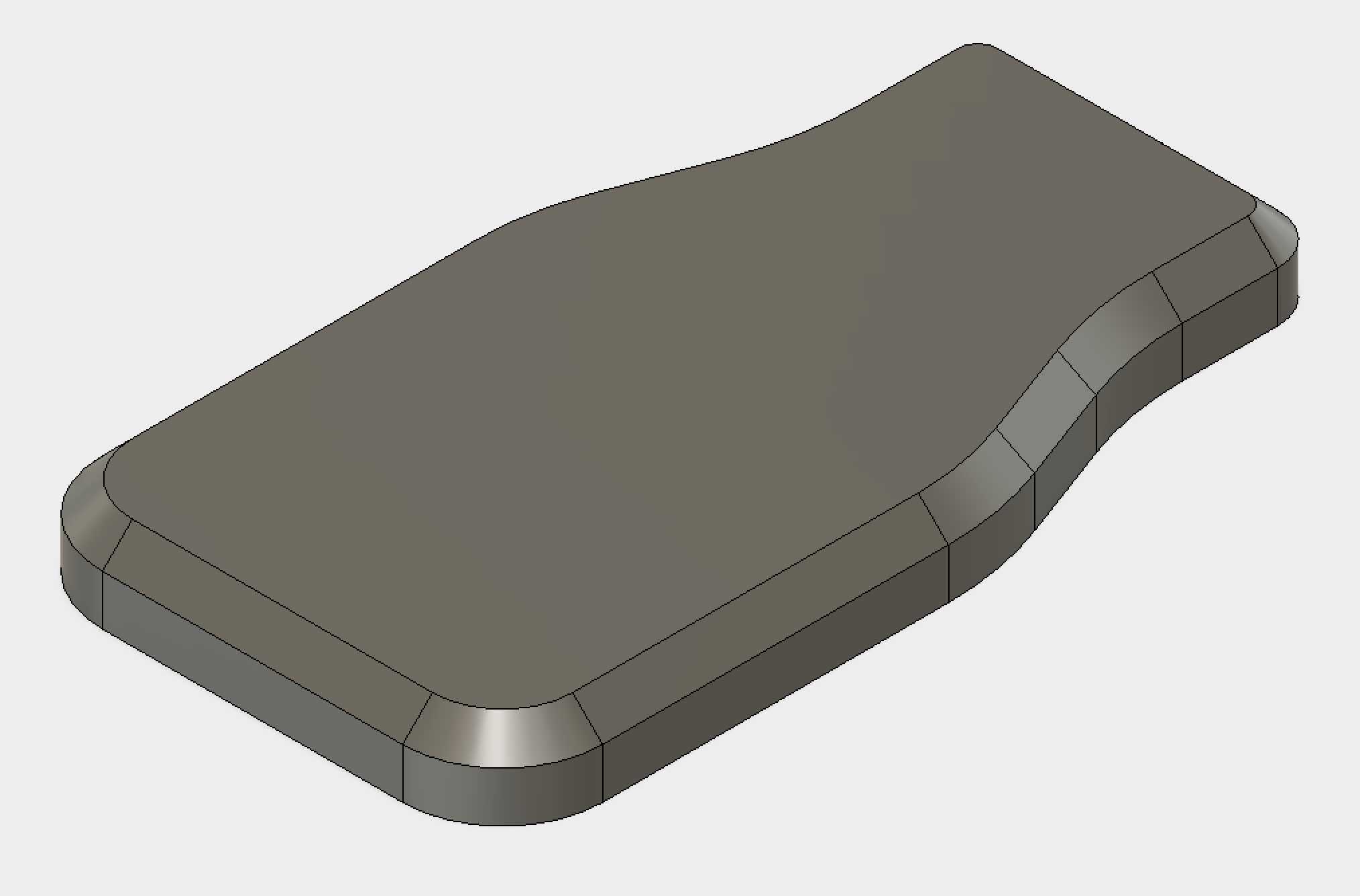
Готовые скругления
Вторую часть корпуса теперь можно выдавить вниз на 8 мм. Можно использовать нижнюю грань первой части для Профиля без создания нового эскиза. Здесь важно выбрать New Body для операции, Fusion по умолчанию выберет Join, который просто добавит материал в верхнюю половину корпуса.

Верхняя половина корпуса со скруглениями и фасками
Теперь у нас есть две отдельные детали, которые составляют наш корпус. Затем к нижней части 2-го корпуса добавляется еще фаска 1 мм.
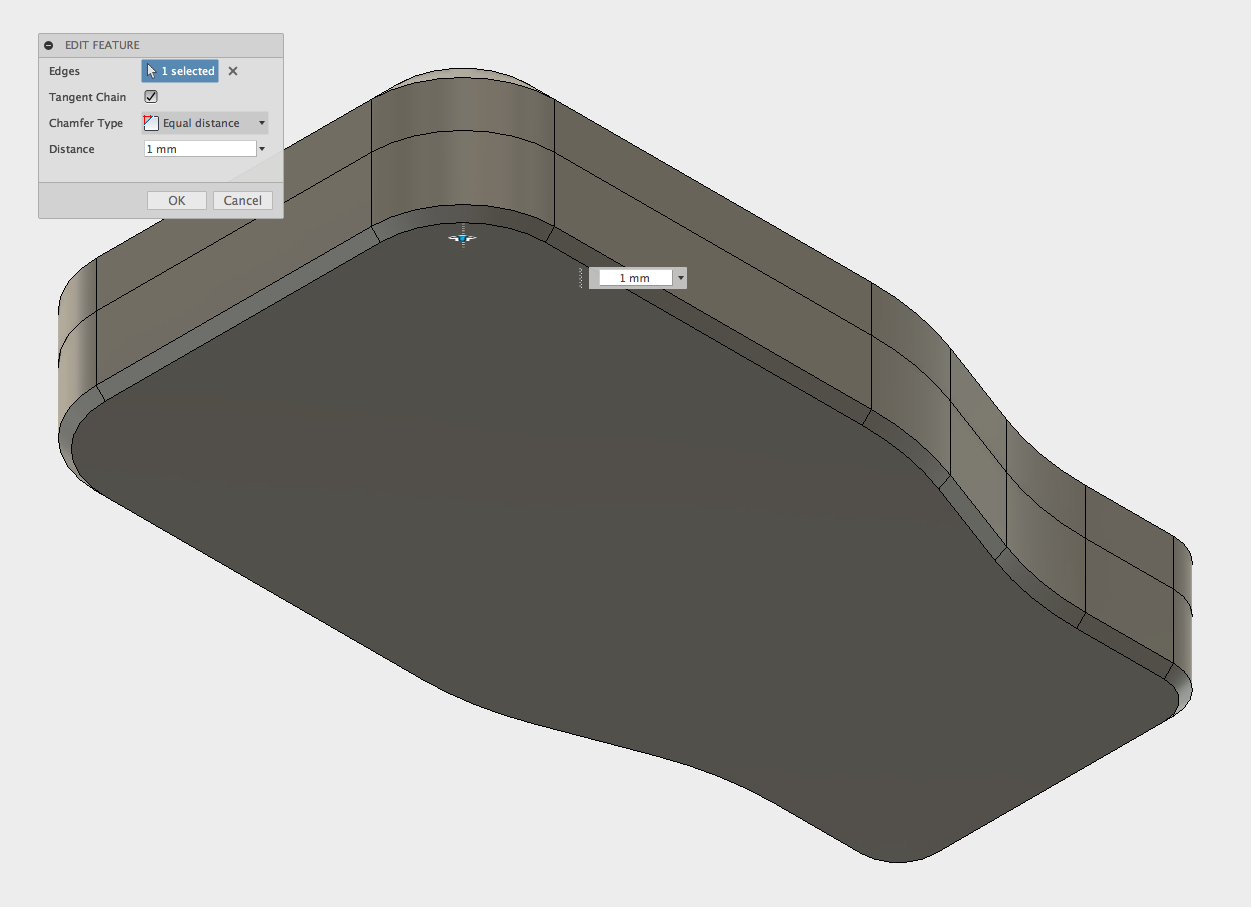
Добавление фаски к нижнему краю
Часть 2 — Полость
Следующим шагом будет создание полости внутри двух тел, которая будет содержать печатную плату и электронику. В настоящее время оба тела полностью твердые, как показано на этом разрезе.
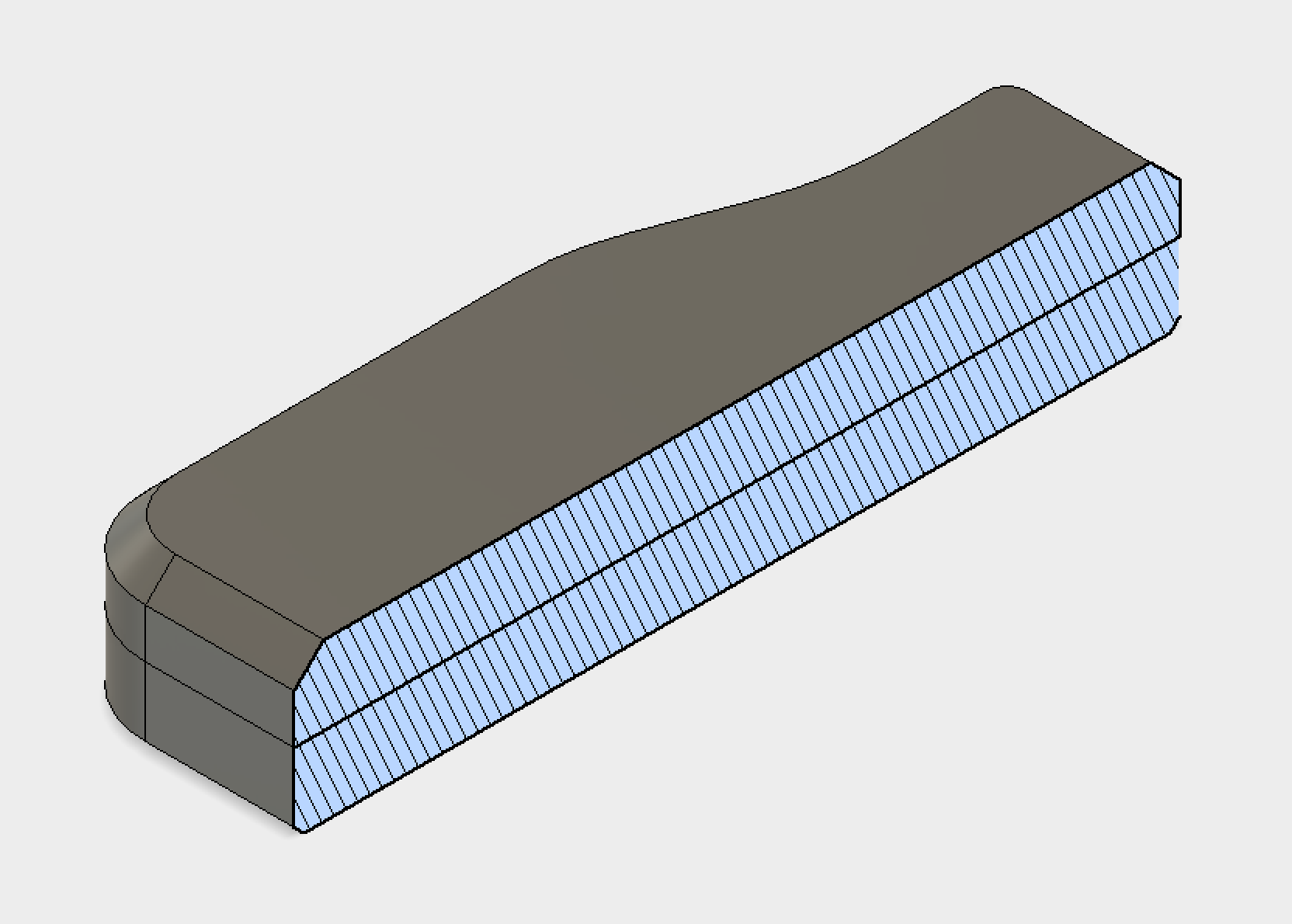
Корпуса в разрезе
К счастью, инструмент Shell делает это очень просто: просто выберите грани, которые необходимо удалить и задайте толщину стенки, чтобы создать полость внутри корпуса. На изображении ниже показано, что делает инструмент Shell. Может потребоваться скрыть одно тело, чтобы можно было выбрать лицо другого и наоборот. Это можно сделать, щелкнув правой кнопкой мыши по телу и выбрав «Скрыть».
Подсказка: если вы наведете курсор на значок инструмента в Fusion, вы увидите всплывающее пояснение, чтобы узнать, для чего он нужен!
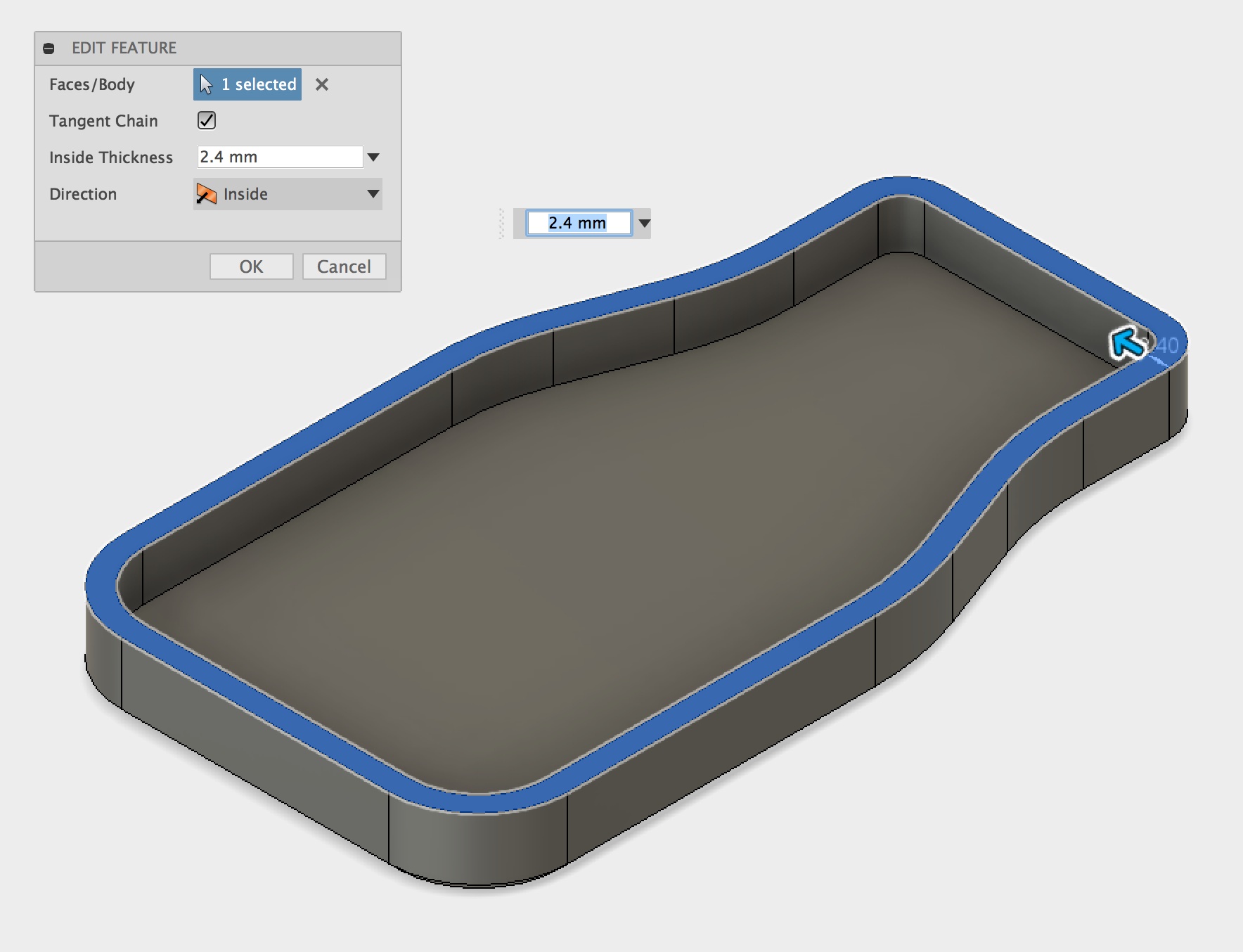
Корпус после выделения
Теперь у нас есть полость внутри корпуса, в которой достаточно места для сборки нашей печатной платы. Использование Shell инструмента является намного более эффективным способом моделирования корпуса, особенно при создании более сложных конструкций.
Примечание. Для печати FDM использовалась толщина стенки 2,4 мм. Хорошая идея — подумать о параметрах печати при проектировании деталей. Использование толщины стенок, кратной размеру сопла, приведет к гораздо более качественной печати. Для печати этой детали будет использоваться сопло 0,4 мм, поэтому была выбрана толщина стенки в 6 раз больше размера сопла (0,4 мм x 6 = 2,4 мм).
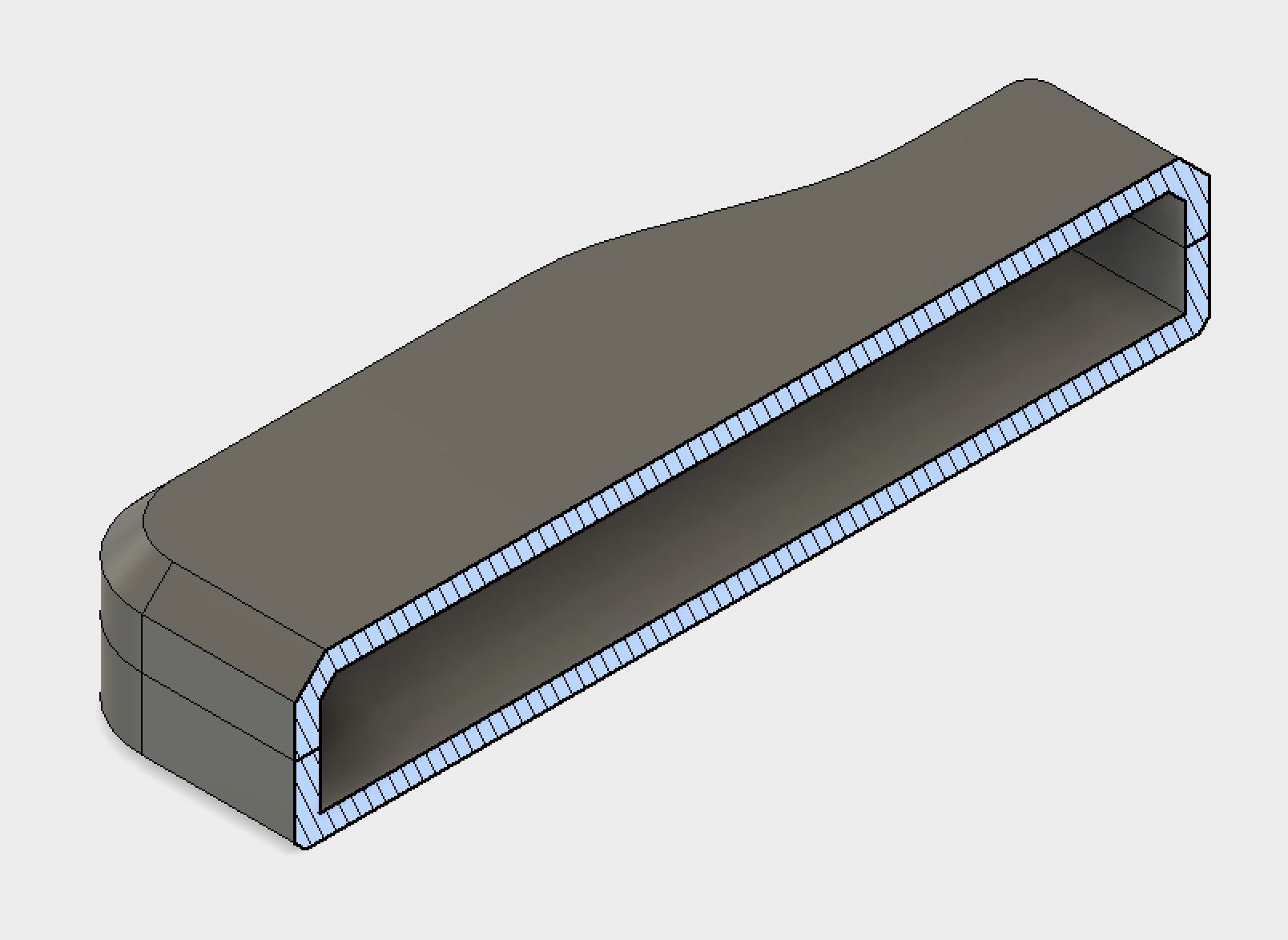
Вид в разрезе
Часть 3 — Кнопки
Следующим этапом проектирования корпуса является вырезание места для кнопок. Профиль для них был создан на первом эскизе. Этот эскиз теперь можно скрыть и нужно будет снова включить видимость. Простое выдавливание будет использовано для создания отверстий для кнопок. Вместо указания расстояния можно использовать параметр «Extent — All», который удалит все, что блокирует путь профиля.
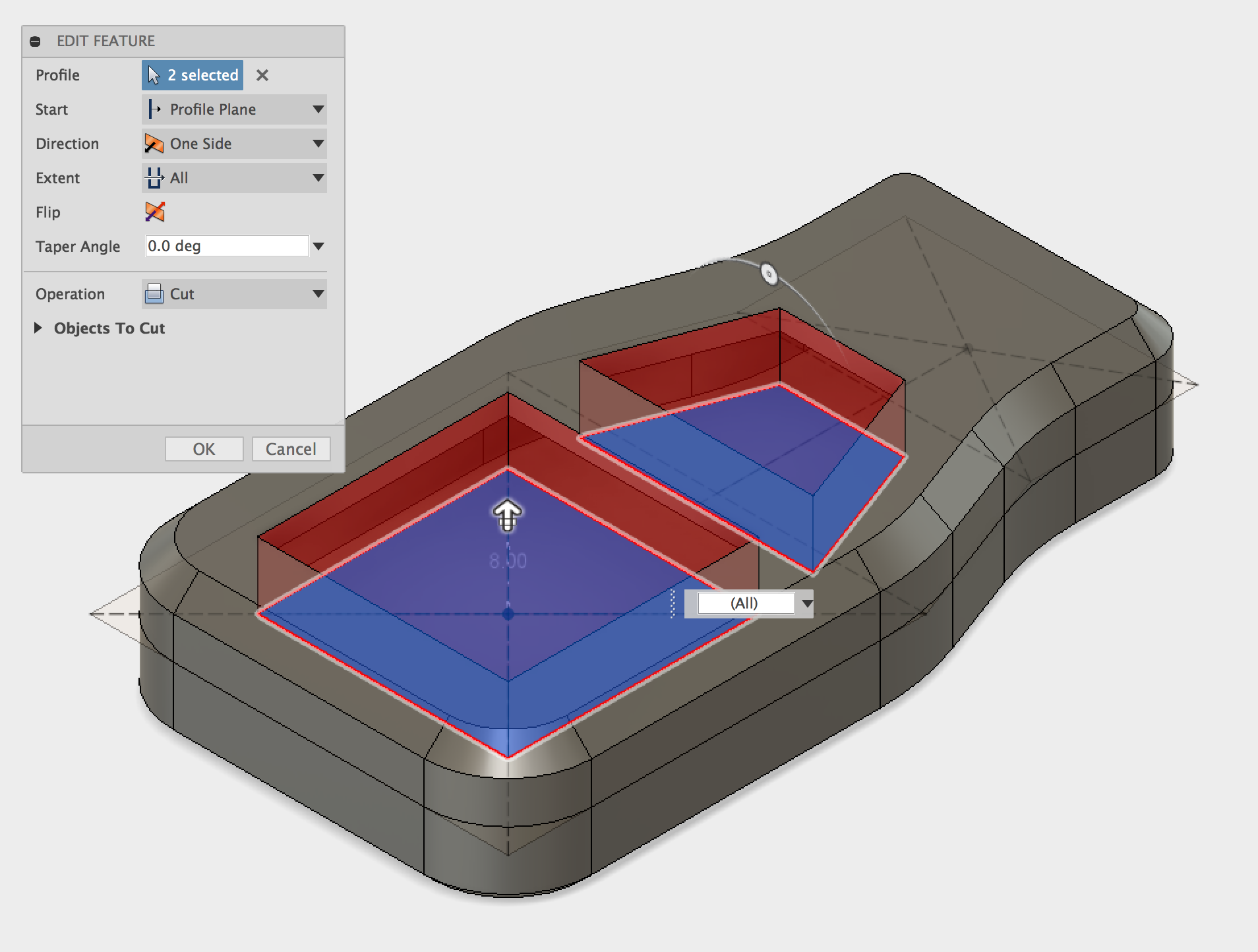
Выдавить
Затем добавлены Скругления к острым углам, 2.5 мм Скругление для всех ребер.
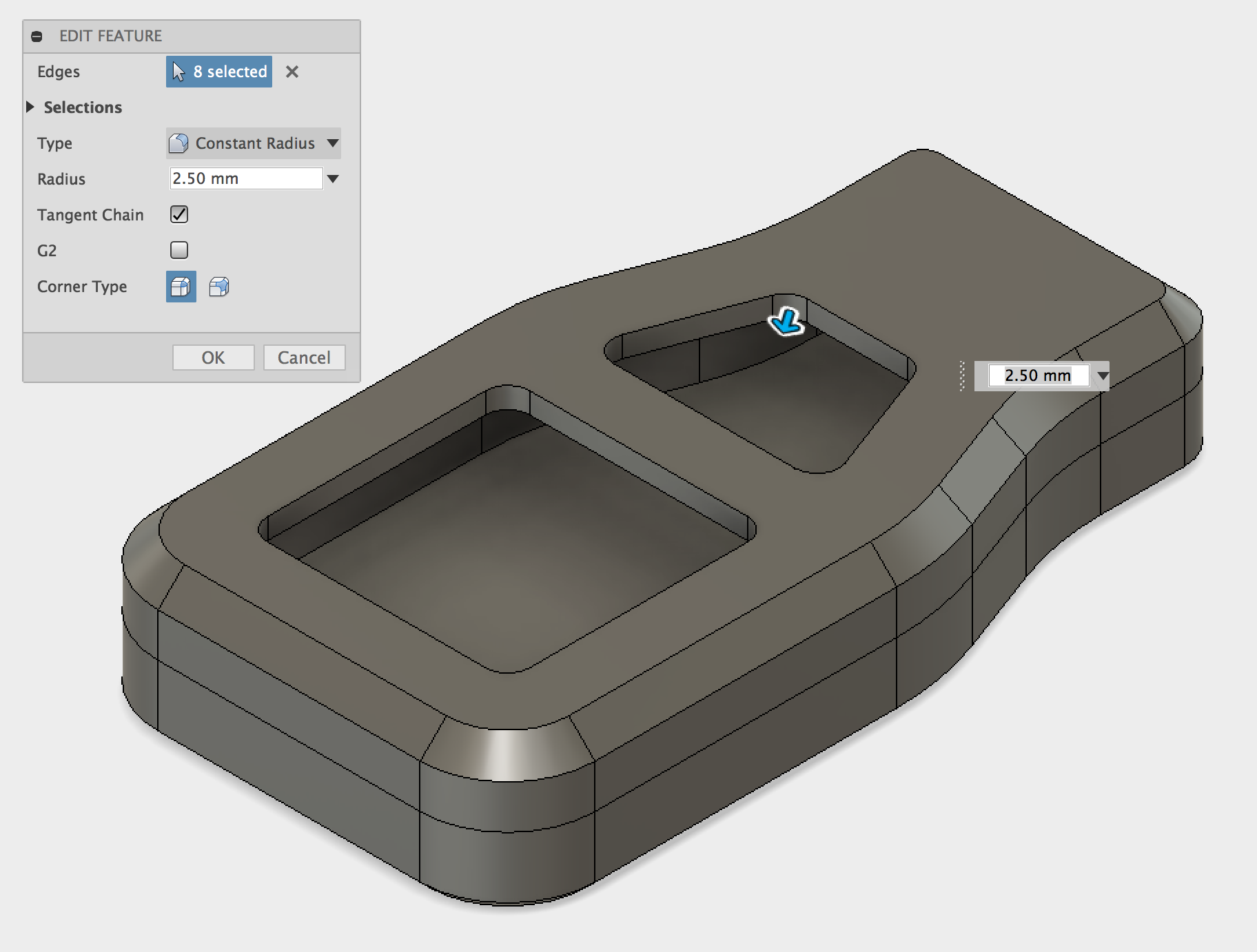
Готовые скругления
Верхнюю поверхность верхней половины корпуса теперь можно использовать как плоскость для создания эскиза кнопок. Также возможно спроецировать существующую геометрию в новый эскиз, что значительно сэкономит время. Кроме того, спроецированная геометрия обновит изменения, внесенные в деталь. Например, если размер кнопки был изменен по сравнению с первым эскизом, кнопки автоматически обновятся, чтобы отразить изменения.
Фиолетовая линия представляет собой спроектированную линию, которая ссылается на существующую геометрию. Синие линии — это линии, которые были смещены от проектируемых линий на заданное расстояние. Чтобы пуговица поместилась в футляр, вставки для пуговиц сделали меньше, чем вырез. Этот зазор 0,5 мм предназначен для учета отклонений в размере кнопки. Внешний край кнопки также был смещен на 2,5 мм, который станет основным корпусом двух кнопок (как показано на рисунке).
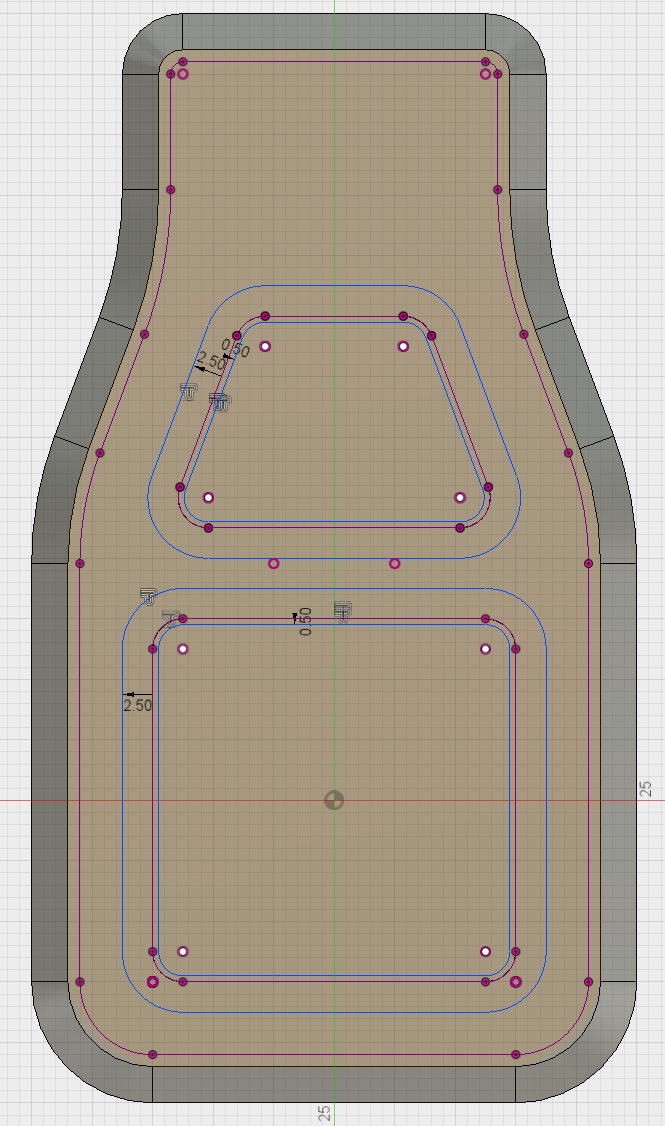
расположение кнопок
Примечание: при 3D-печати или в любом производстве нет абсолютно правильного размера. Отклонение от номинального размера — это допуск, диапазон значений, определяющих, является ли деталь приемлемой или нет.
Внутренняя часть кнопок теперь может быть выдавлена вниз. Поскольку кнопки будут напечатаны отдельно с использованием гибкого материала, они созданы как Новое тело (New Body). Расстояние, используемое для этого, составляет — 2 мм, что позволяет встраивать тело в вырез для кнопки, созданный ранее.
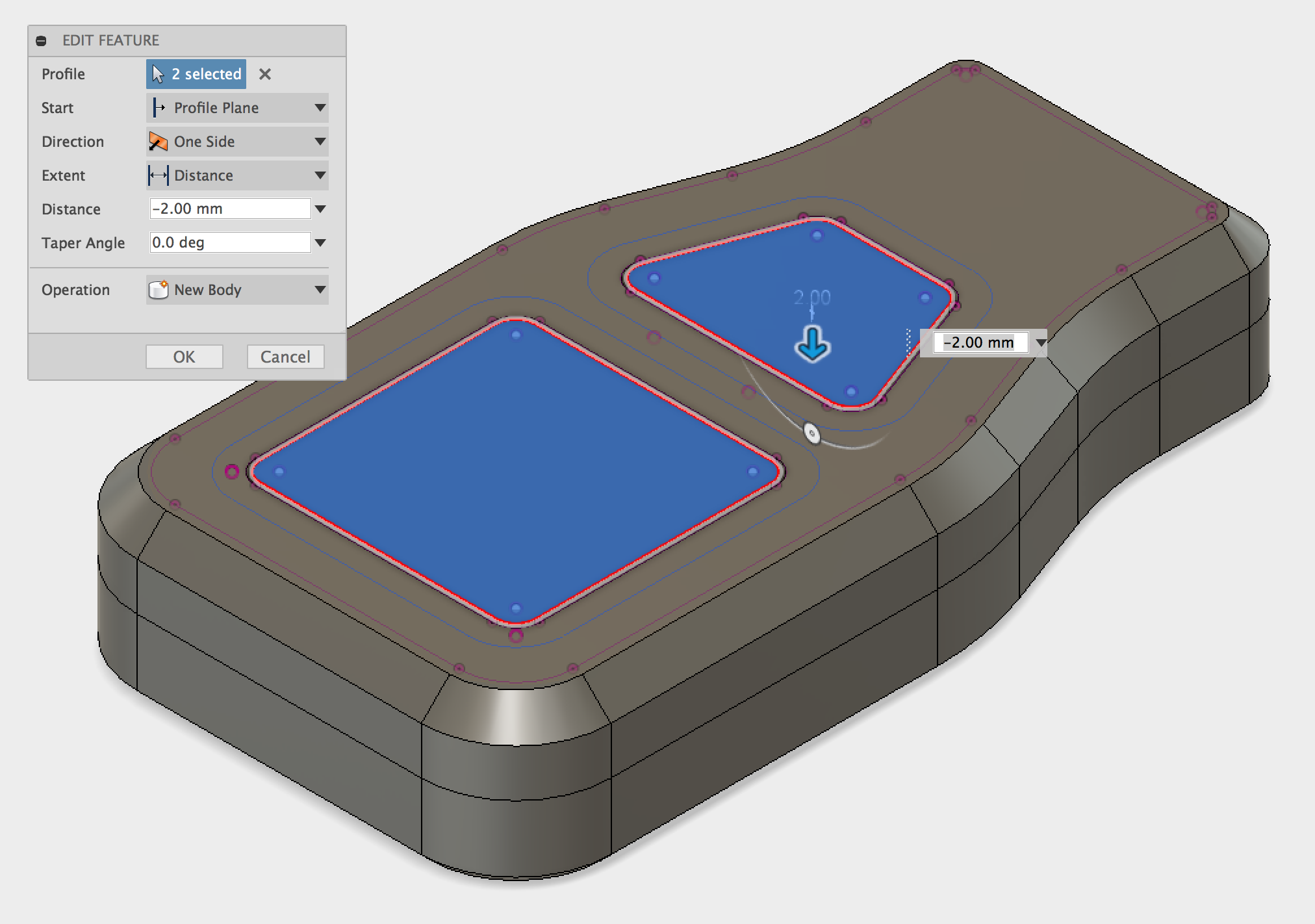
Выдавливаем кнопку
Эскиз можно снова использовать повторно, чтобы выдавить профиль на 2 мм для тела основной кнопки. Эта операция Выдавливания (Extrude Cut) должна присоединиться к основанию только что созданных кнопок, однако это приведет к тому, что кнопки будут присоединены к верхней части корпуса. Чтобы предотвратить это, видимость верхней части корпуса можно отключить во время операции выдавливания, а затем снова переключить на видимую по завершении.
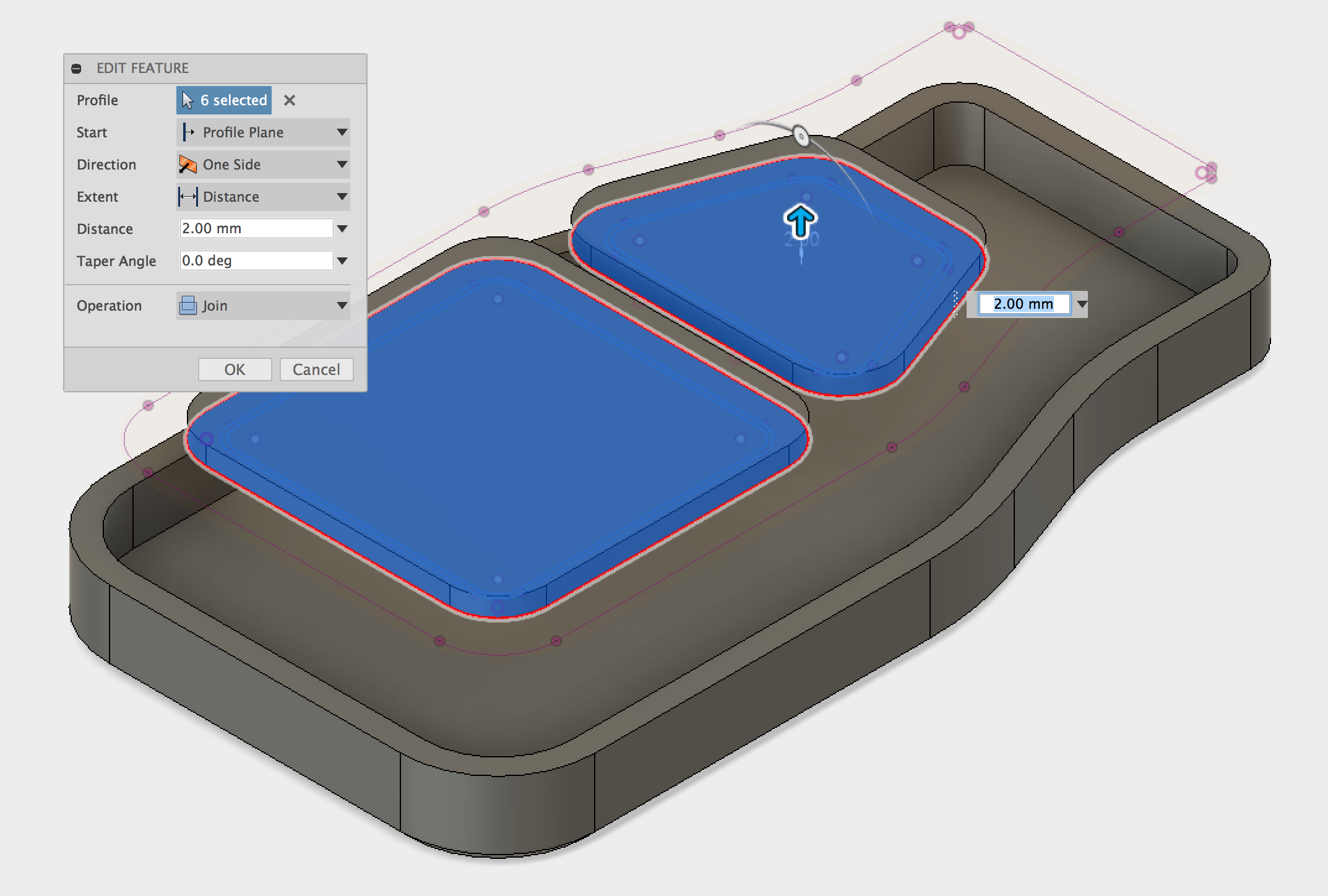
Выдавливаем кнопку
Некоторые эстетические особенности теперь можно добавить к внешним профилям кнопок. В этом случае используется простая фаска 1,5 мм.
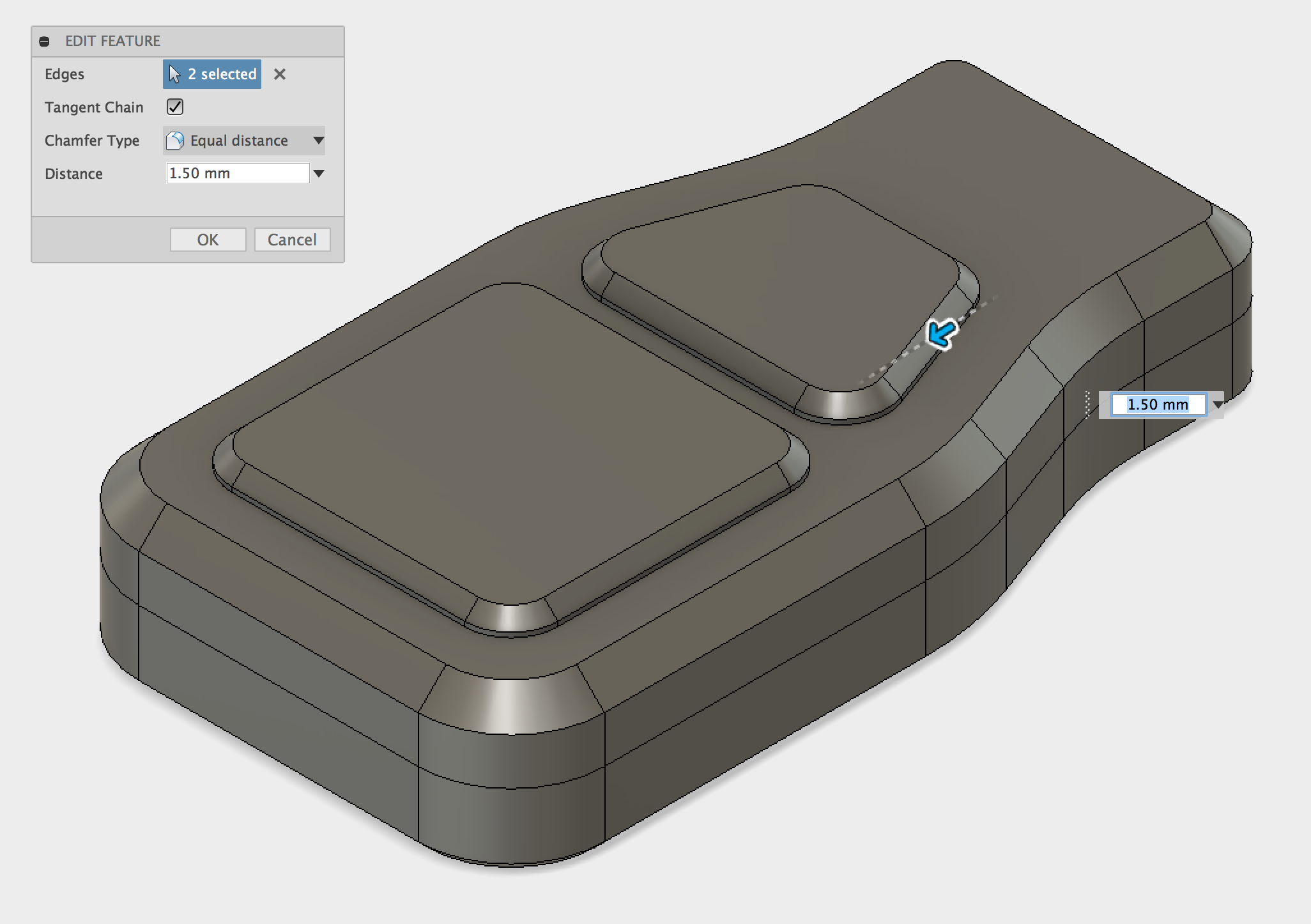
К кнопкам добавляется фаска
На разрезе показаны 4 отдельных тела, верхняя и нижняя половина корпуса и две кнопки.

Вид в разрезе с кнопками
Часть 4 — Монтажные выступы для печатной платы

крепления для платы
Основное назначение этой части — зафиксировать печатную плату и электронные компоненты. Чтобы надежно закрепить печатную плату внутри корпуса, выступы используются в качестве точки крепления для фиксации платы. Для 3D-печати можно использовать несколько способов крепления.
Для этой конструкции были выбраны саморезы как простое и экономичное решение, используемое для ввинчивания в отверстия для крепления печатной платы. Будут использоваться винты M 2,5, поэтому отверстия должны быть немного меньше винта (размер 0,25 мм — хорошее правило), чтобы резьба могла врезаться в монтажные выступы. Для дополнительной прочности и жесткости добавлен дополнительный материал к боковым стенкам. Это также упрощает печать и обеспечивает лучшую поверхность модели, поскольку уменьшаются проблемы с деформацией во время печати.
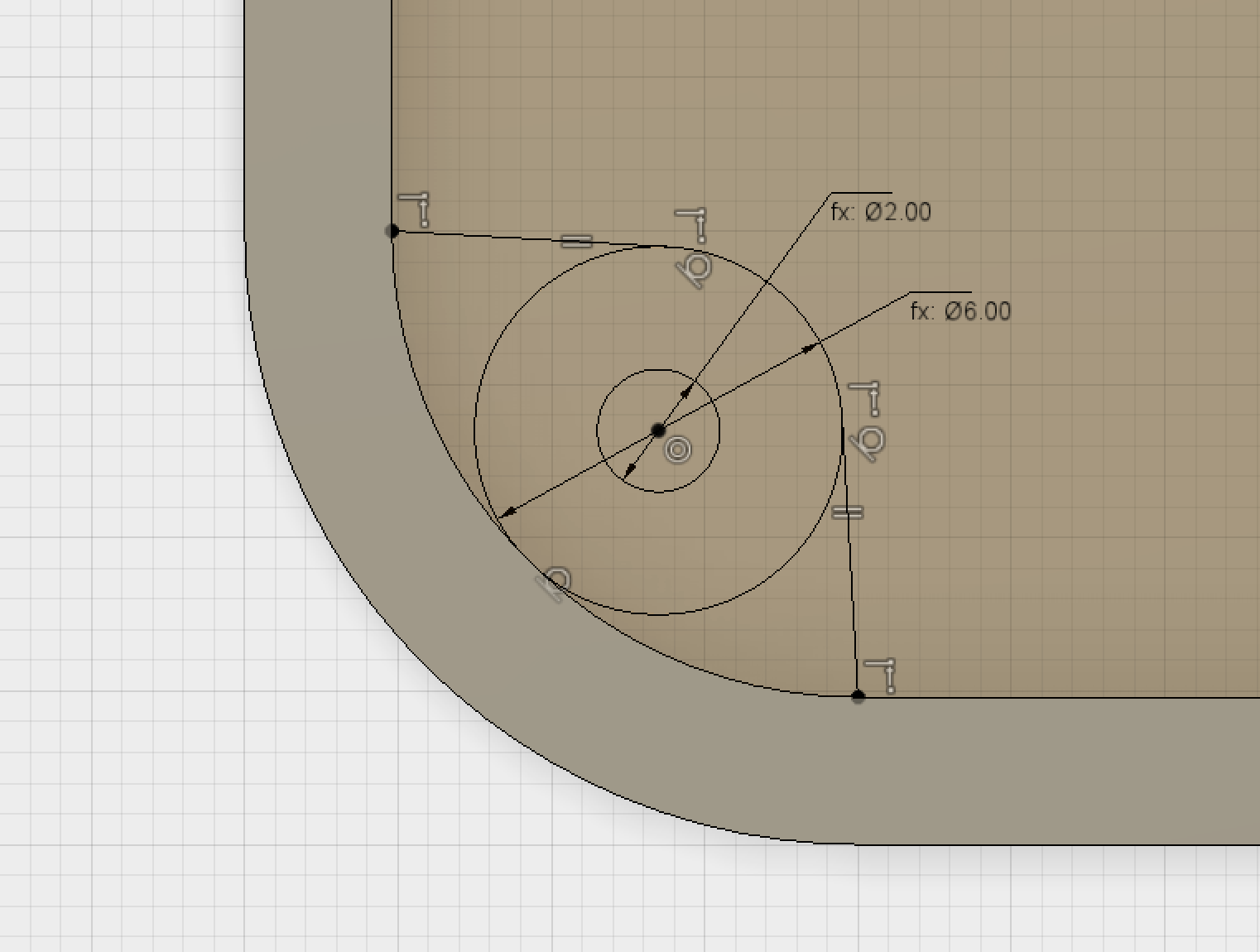
Эскиз отверстий
Теперь профили можно выдвинуть на 2 мм для создания отверстий. Исключение профиля отверстия из выбора создает монтажную поверхность и отверстие за один раз.
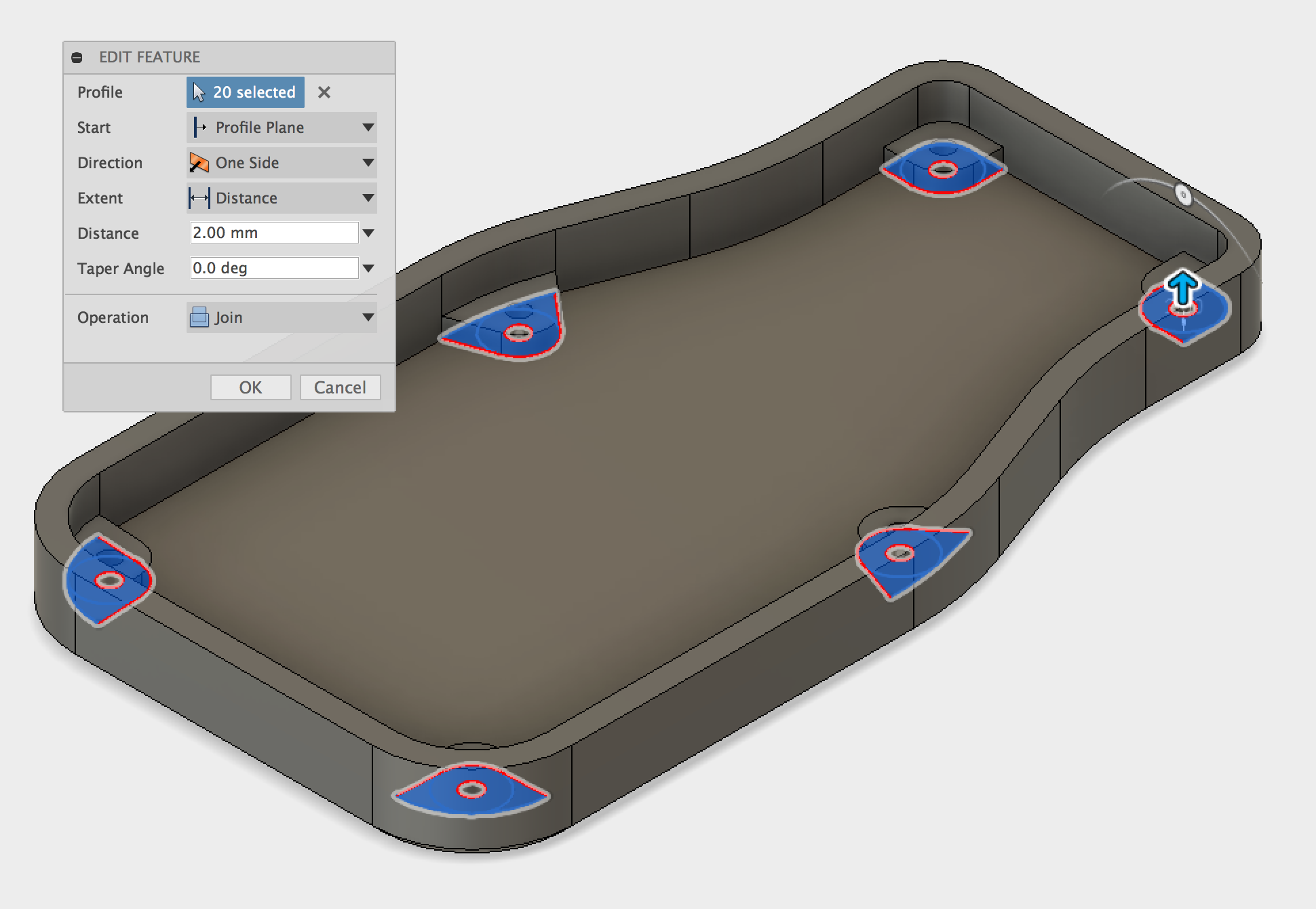
Выдвигаем элементы выступов
Часть 5 — Губа
Чтобы обе половины корпуса совпадали, добавлен выступ. Это помогает с выравниванием, уменьшая вероятность зазоров между половинками и кроме того, значительно увеличивает жесткость конструкции.
Чтобы создать губу, верхняя часть временно скрыта. Затем можно создать эскиз наверху стены нижних секций, сместив линию на 1,6 мм от внутреннего края. Затем используется выдавливание, чтобы врезаться в стенку на 3 мм, создавая углубленную часть выступа.
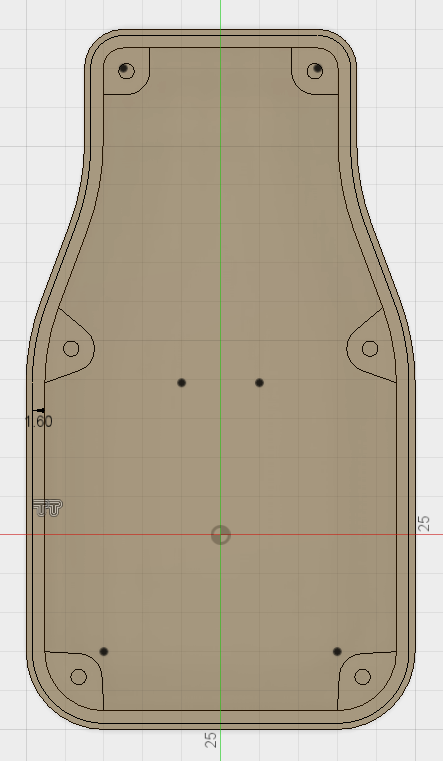
Эскиз, показывающий линии смещения для выступа
Примечание. Как упоминалось ранее, при проектировании рекомендуется использовать толщину стенки, кратную размеру сопла. 1,6 мм использовалось для смещения (0,4 мм сопло).
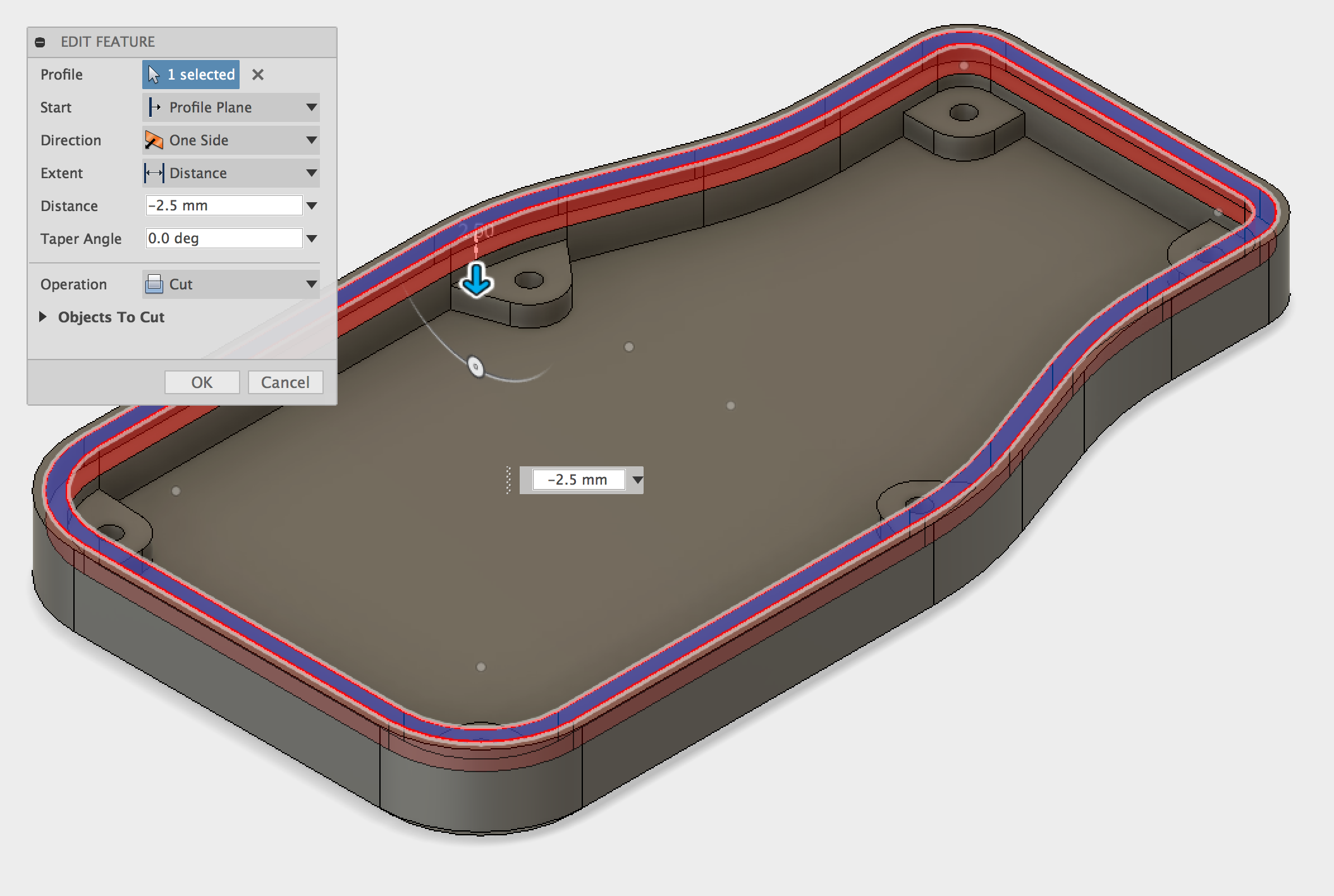
Выдавливание губ
Те же самые шаги, которые затем применяются к другой половине корпуса, на этот раз с помощью смещения эскиза 1 мм и Выдавливания на 2 мм, на этот раз с помощью операции Join. Опять же, используется допуск 0,5 мм (верхняя половина имеет Выдавливании вырез 2,5 мм, а основание имеет выдавленный Join 2 мм, оставляя зазор 0,5 мм между двумя кромками).
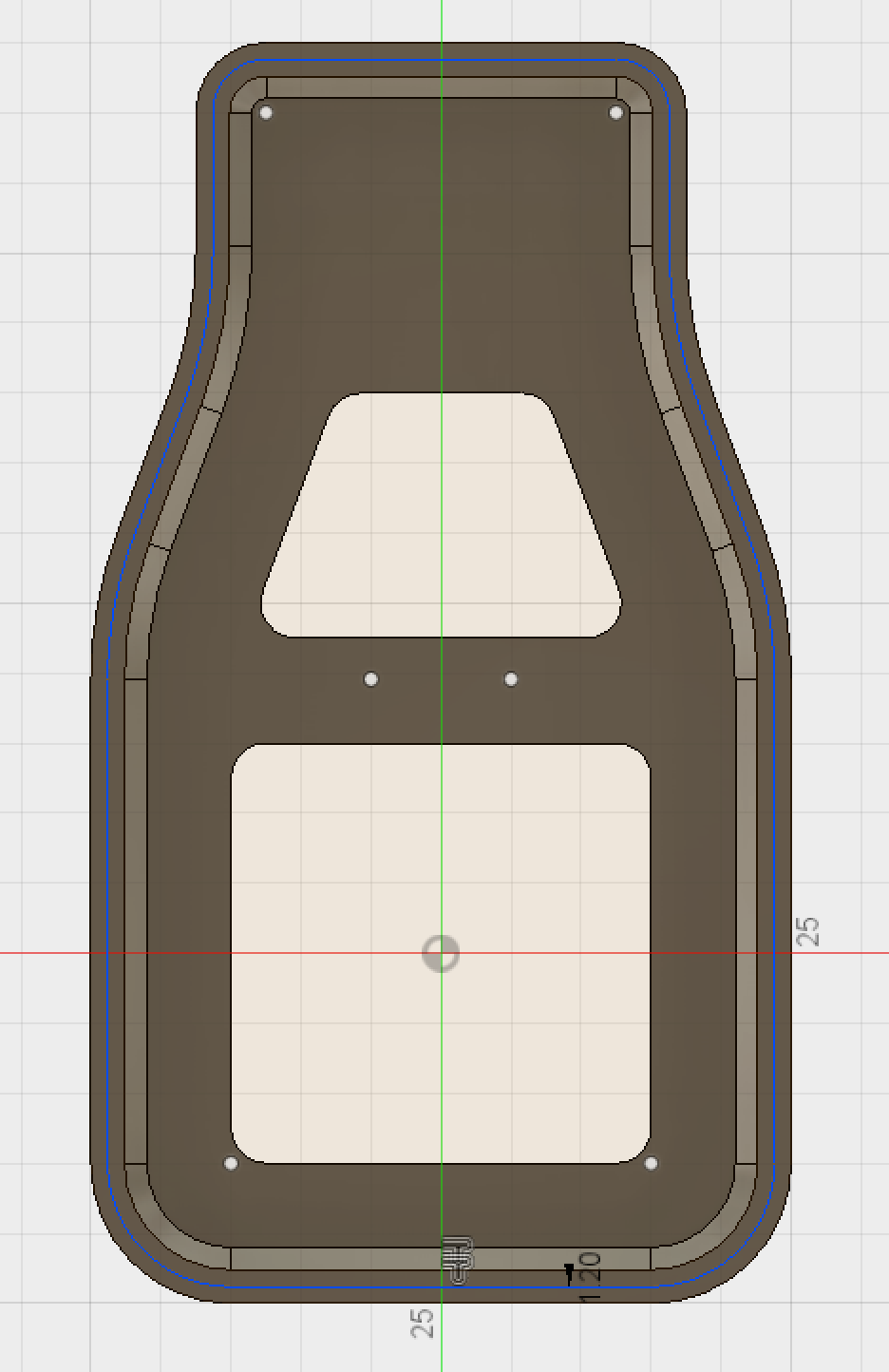
Эскиз, показывающий линии смещения для выступа

Выдавливание губ
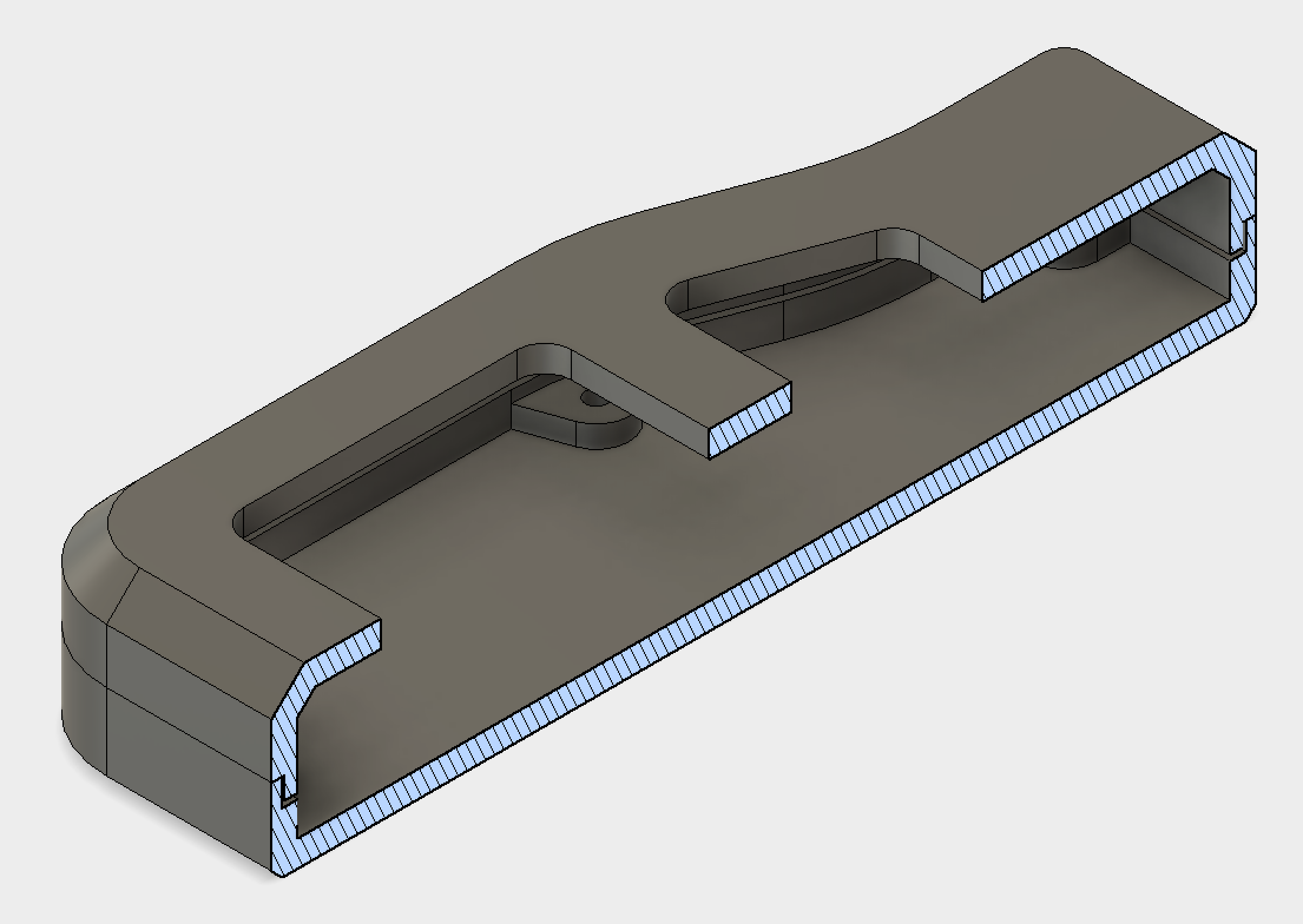
Вид в разрезе, показывающий выступ
На виде в разрезе показан допуск вокруг выступа, который был оставлен для лучшей сборки двух половин
Часть 6 — USB-разъем
Завершающим этапом проектирования корпуса является добавление выреза для разъема micro USB. Используется базовый центральный прямоугольник с достаточным зазором для подключения кабеля. Размеры эскиза приведены ниже.
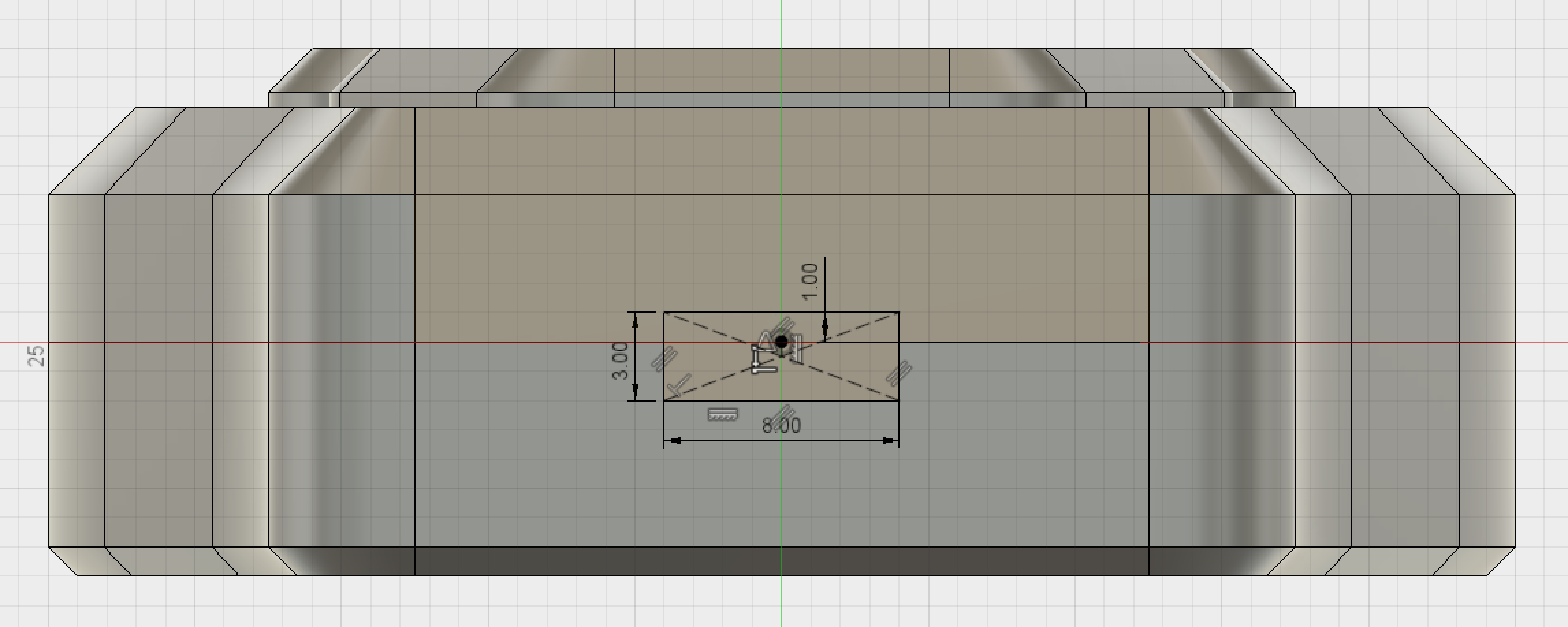
Эскиз выреза разъема USB
Затем выдавливается профиль и режется через два корпуса. Скругление добавляются для улучшения внешнего вида выреза и снижения внутренних напряжений.
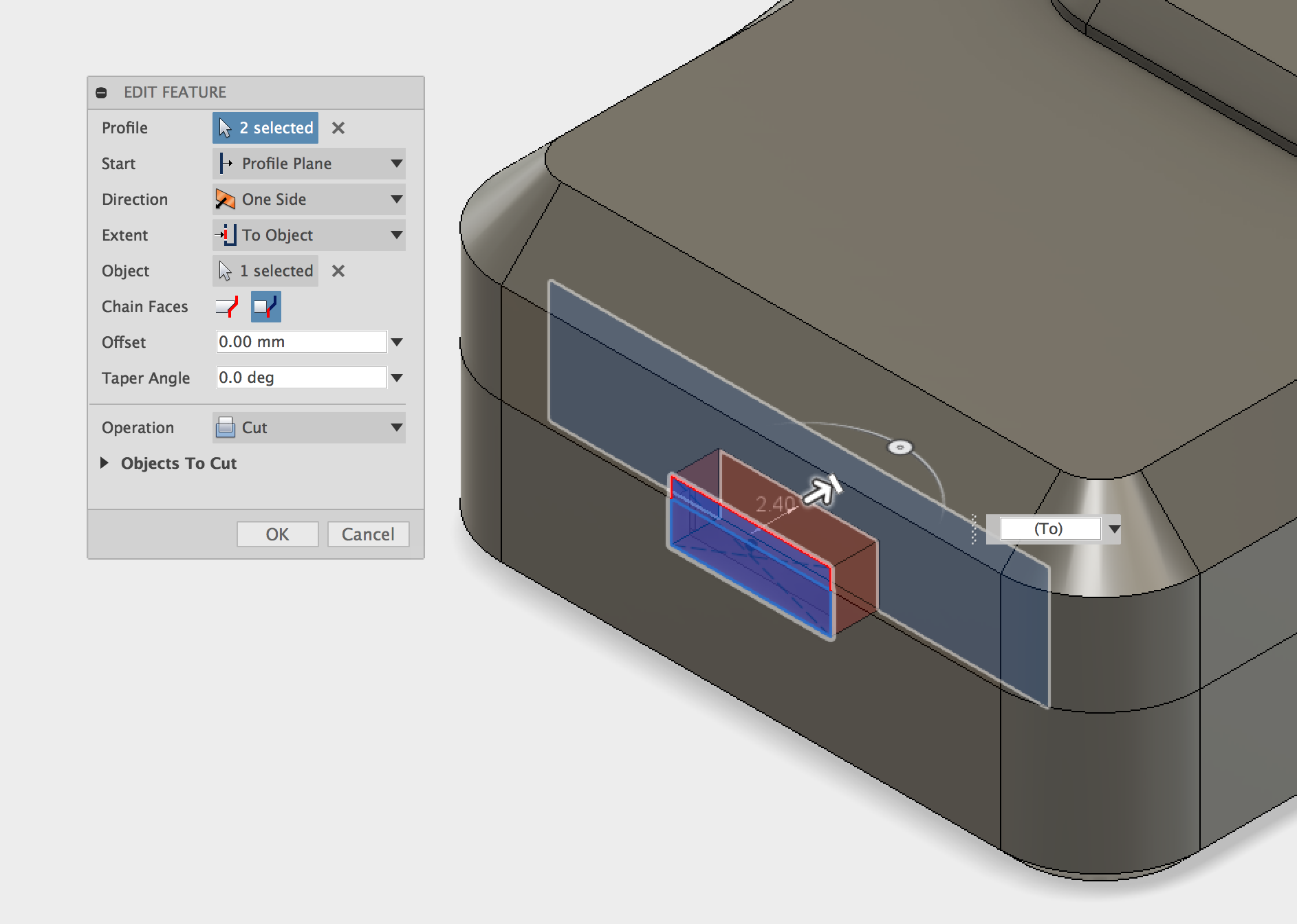
Вырез USB-разъема

Скругления
Часть 7 — Логотип
Чтобы добавить бренду к корпусу, был добавлен логотип 3D Hubs. Легко использовать файл SVG для импорта логотипа без необходимости рисовать его вручную. В нижней части корпуса создается эскиз, а для импорта логотипа используется инструмент SVG. Затем он помещается в желаемое место. Инструмент «Вставить SVG» можно найти в меню «Вставка».
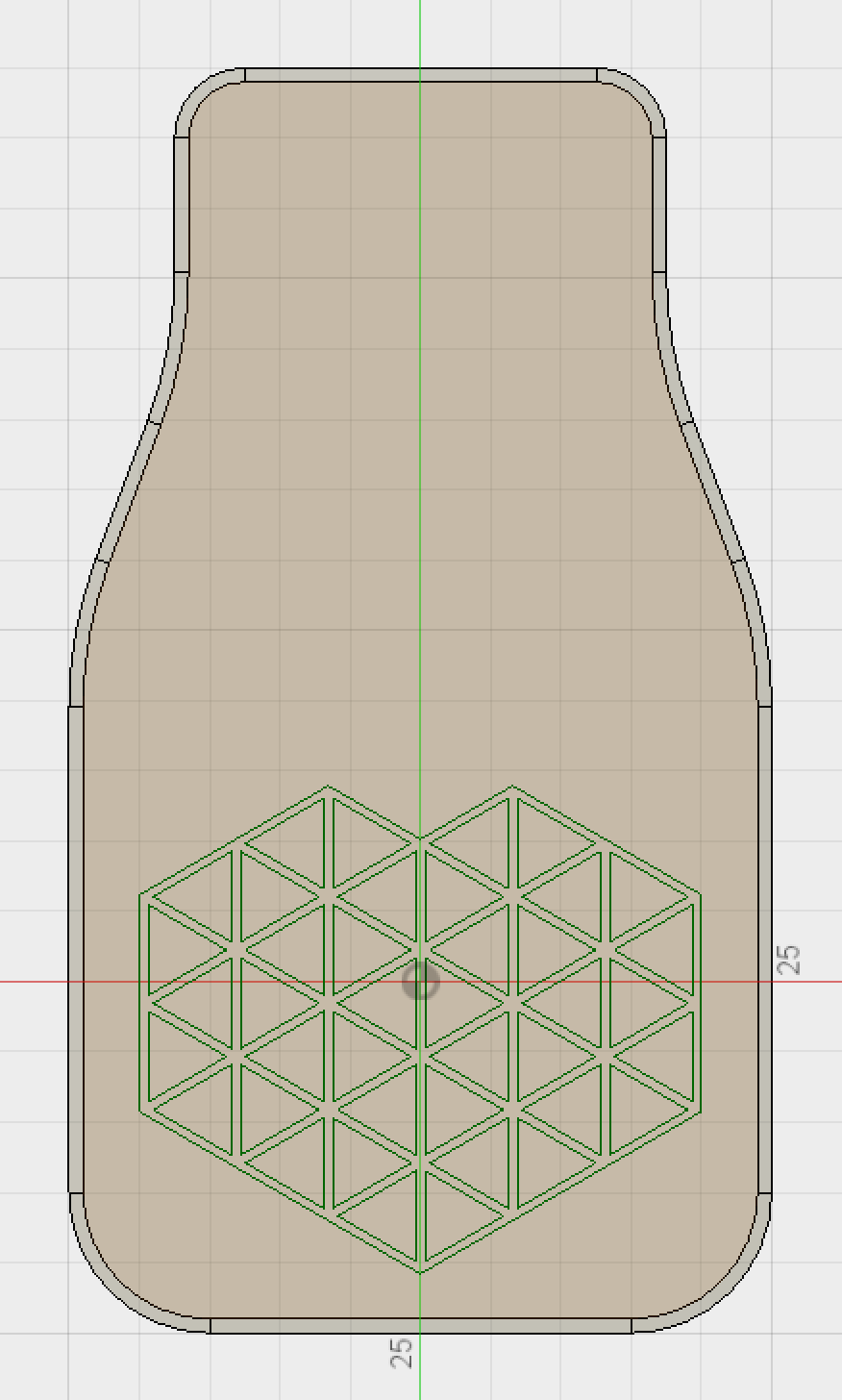
Эскиз, с импортированным SVG
Профиль — Выдавливание (Extruded Cut) — 0,2 мм, что дает 2 слоя при печати с разрешением 100 микрон. Поскольку эта поверхность будет находиться в контакте с платформой для печати во время печати, здесь не следует использовать поддерживающий материал, так как это приведет к ухудшению поверхности модели из-за мелкого рисунка. Если вырезать только 0,2 мм, логотип будет виден достаточно четко, без провисания.
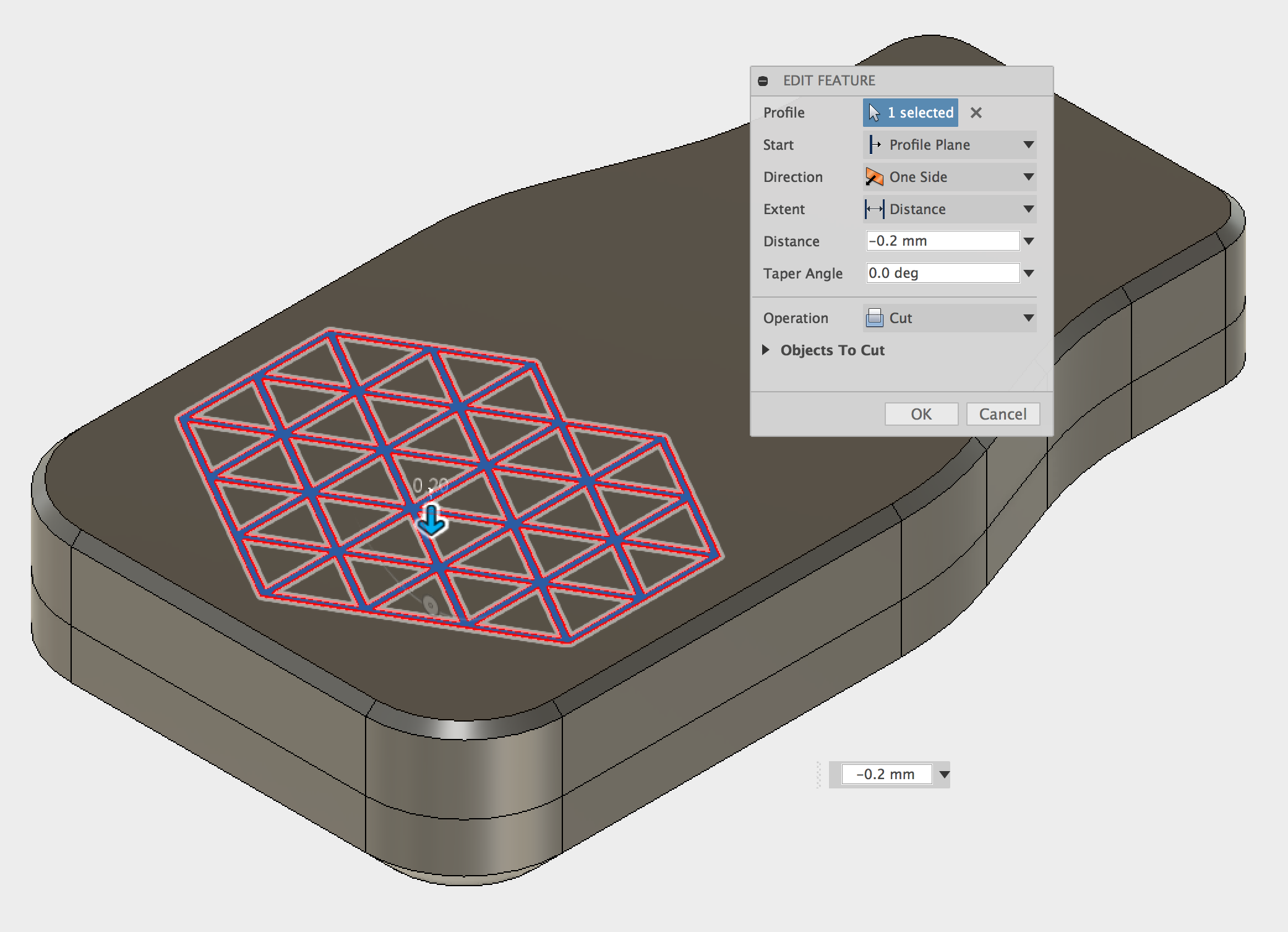
Выдавленный профиль SVG
Теперь корпус готов и состоит из четырех отдельных корпусов; верхняя и нижняя половины корпуса и две кнопки.

Готовая сборка корпуса
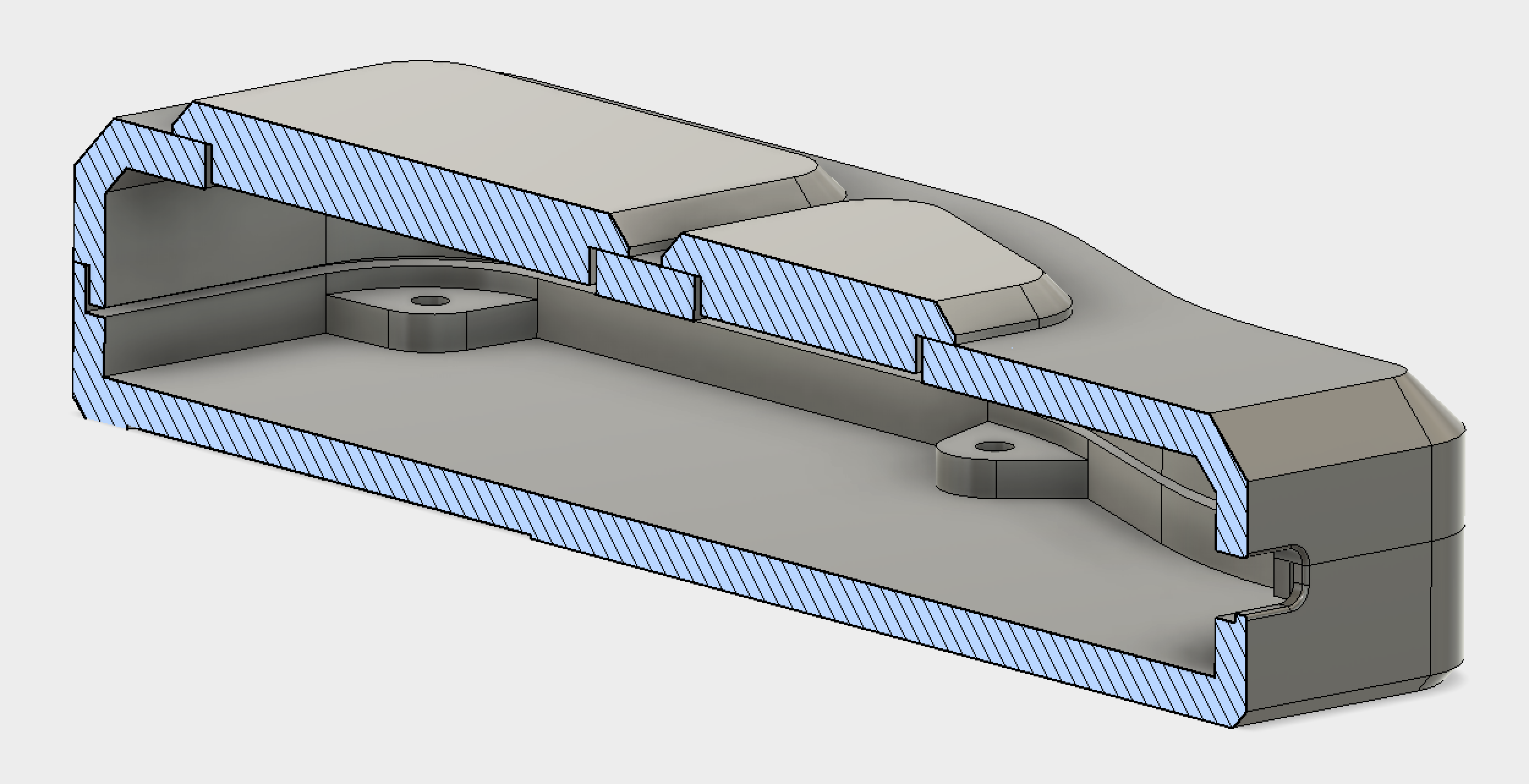
Готовый корпус в сборе в разрезе

Напечатан промежуточный вариант корпуса
Проектирование петли Fusion 360

Напечатанный корпус с петлей
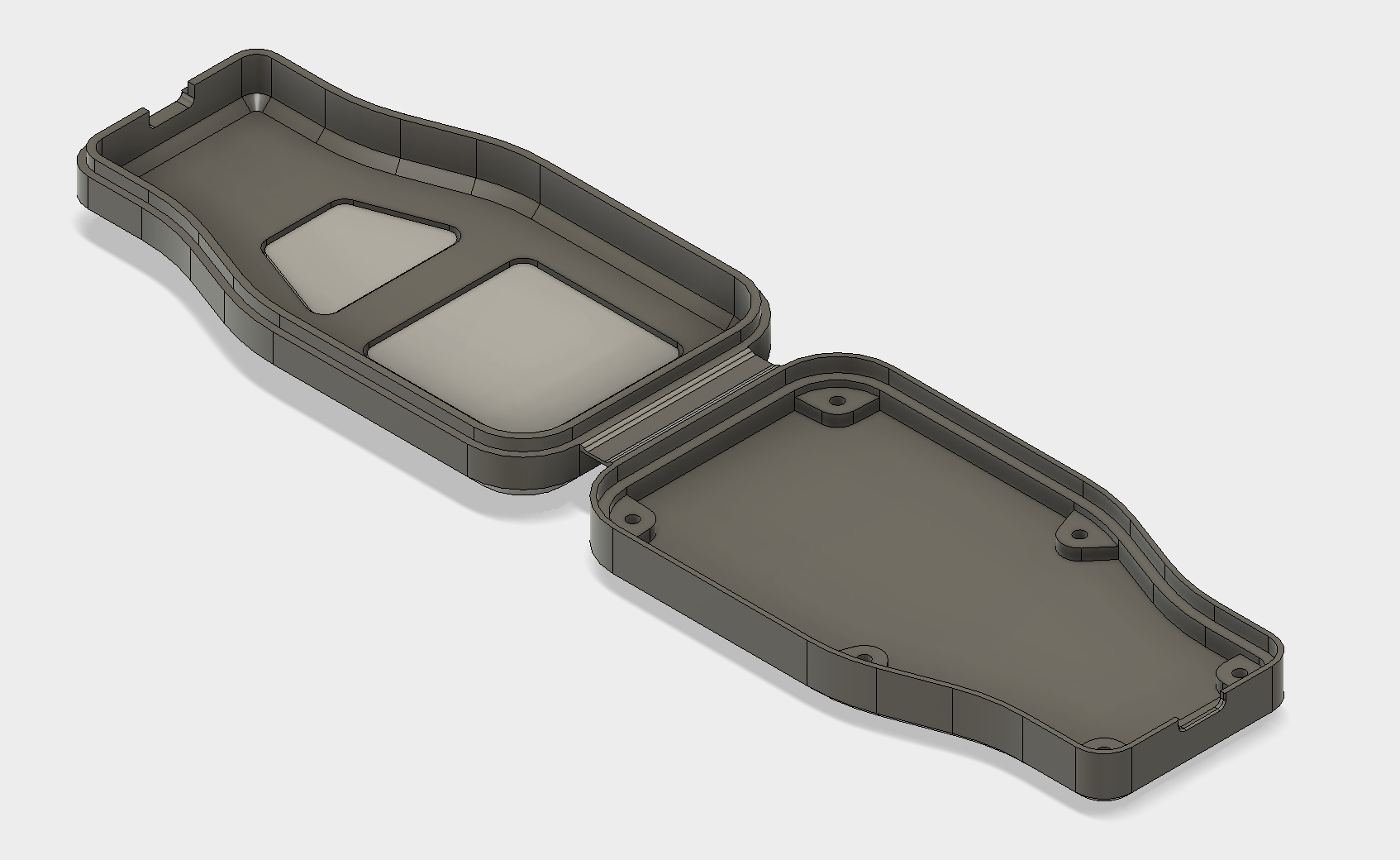
Готовый проект корпуса с петлей
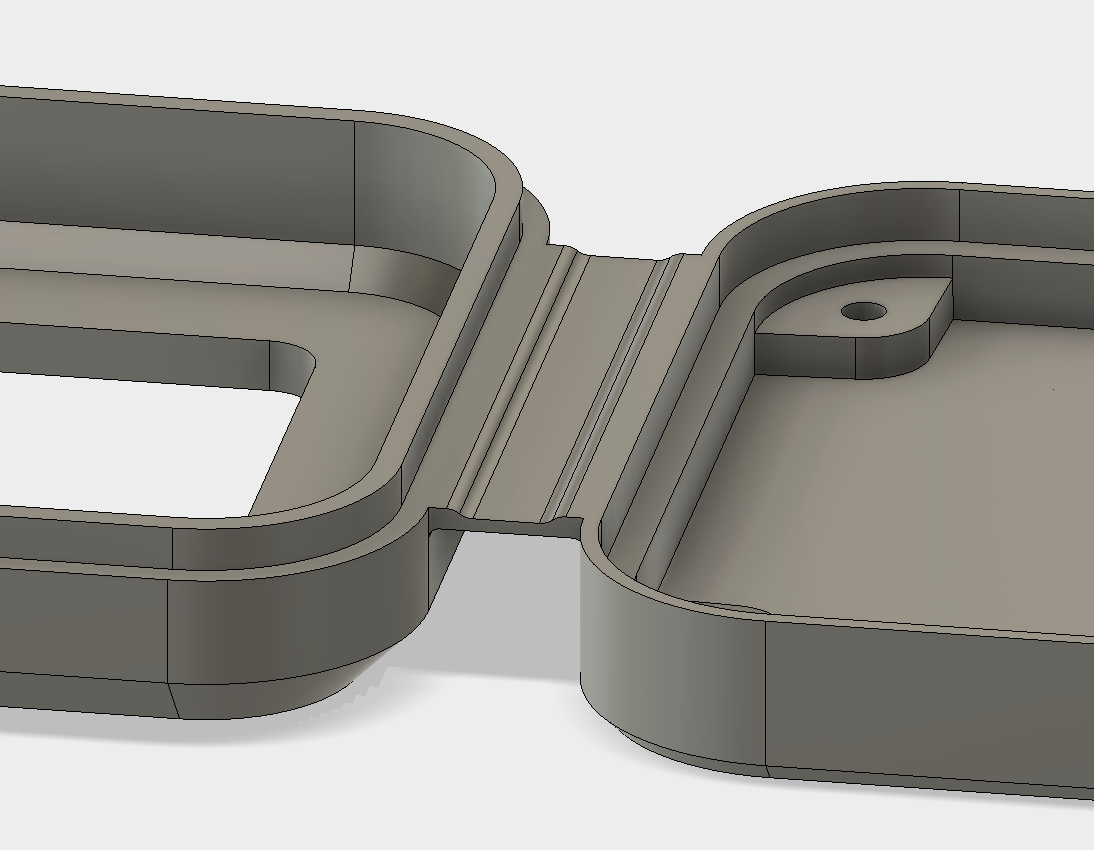
Часть 1 — Расположение
Первый этап — ориентировать обе половины корпуса так, чтобы их можно было легко напечатать. Важно убедиться, что обе нижние грани находятся в одной плоскости. Это устраняет необходимость поддержек, который также приводит к плохому качеству поверхности после удаления.
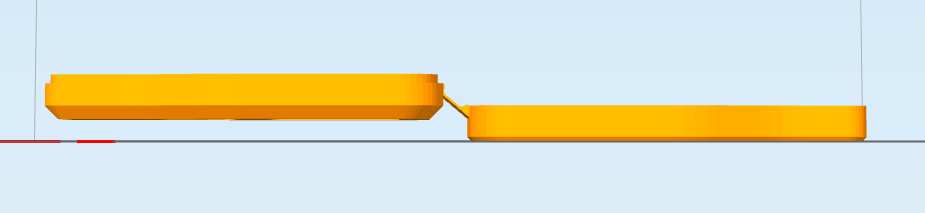
Плохо расположенные части корпуса, левая сторона, требующая поддержек для правильной печати
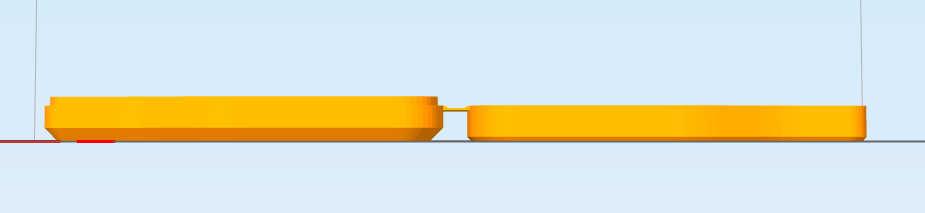
Правильное расположение без необходимость поддержек
С помощью инструмента «Перемещение» можно установить верхнюю половину корпуса в правильное положение, готовое к добавлению мягкой петли. Кнопки корпуса также выбираются, чтобы обеспечить их правильное расположение относительно другой половиной корпуса.
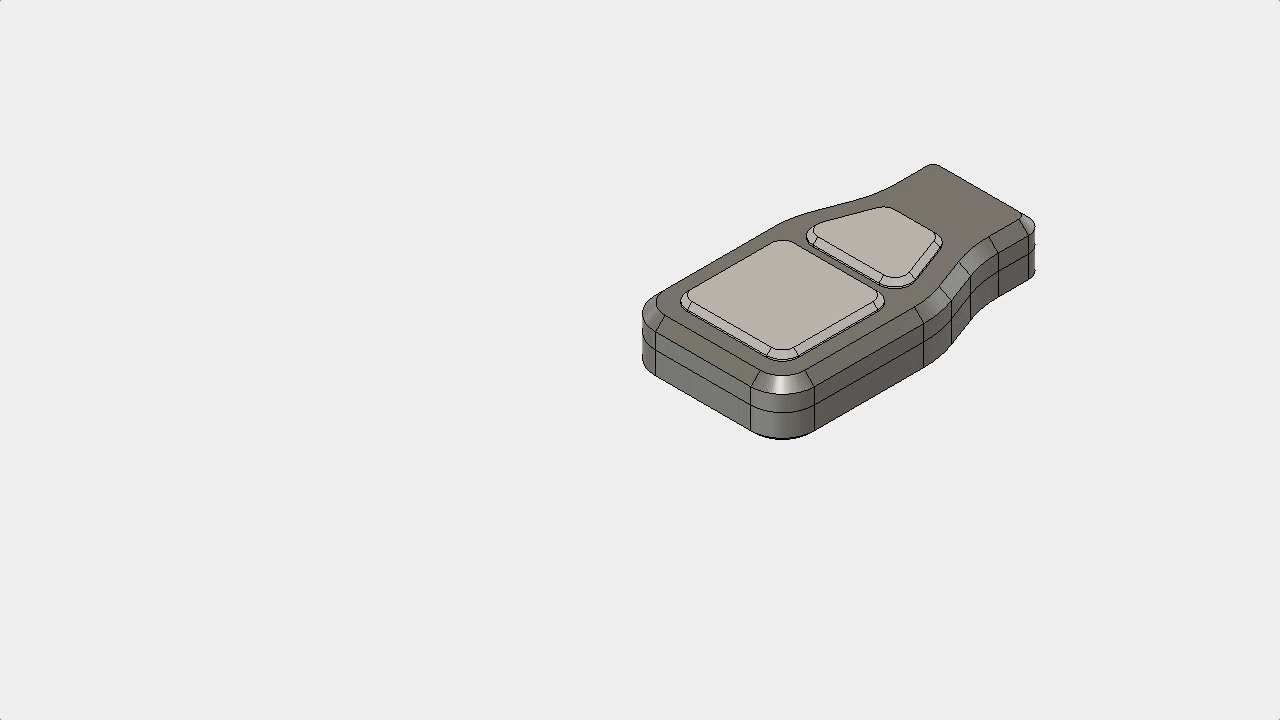
Перемещение верхней половины корпуса и кнопок на место

Обе части корпуса в окончательном положении
Было проверено, что зазор 7 мм дает хорошие результаты, однако экспериментирование обеспечит оптимальное расстояние для конкретного корпуса. Расстояние менее 5 мм не рекомендуется из-за очень малого радиуса изгиба, что создает более сильную нагрузку во время движения.
Часть 2 — Эскиз петли
Следующий этап — создание эскиза, необходимого для выдавливания мягкой петли. Если корпус моделировался относительно центра из исходной точки, можно использовать исходную рабочую плоскость. Если эта плоскость не находится в середине детали, можно использовать среднюю плоскость для построения эскиза. Инструмент «Средняя плоскость» (Midplane) выбран в меню «Построить» (Construct) и выбраны две грани, это создаст новую рабочую плоскость в средней точке выбранных граней.

Два выбранных ребра и вспомогательная плоскость в средней точки
Теперь на этой плоскости можно создать эскиз, привязав края деталей корпуса с помощью ограничения совпадения (coincident constraint). Это обеспечит автоматическое обновление эскиза при перемещении любой из частей корпуса. После тестирования нескольких различных вариантов геометрии и размеров мягкой петли было обнаружено, что наиболее эффективным является сечение 1 мм, сужающееся до 0,6 мм для основной петли.
Это дает хорошую прочность по бокам и позволяет контролировать изгиб петли. Когда петля закрывается, внешняя поверхность подвергается растяжению, а внутренняя поверхность сжимается, внешнюю поверхность петли растягивается. Чтобы учесть это, лучшая конструкция петли имеет большую длину кривой на внешней поверхности и короткую внутреннюю поверхность.
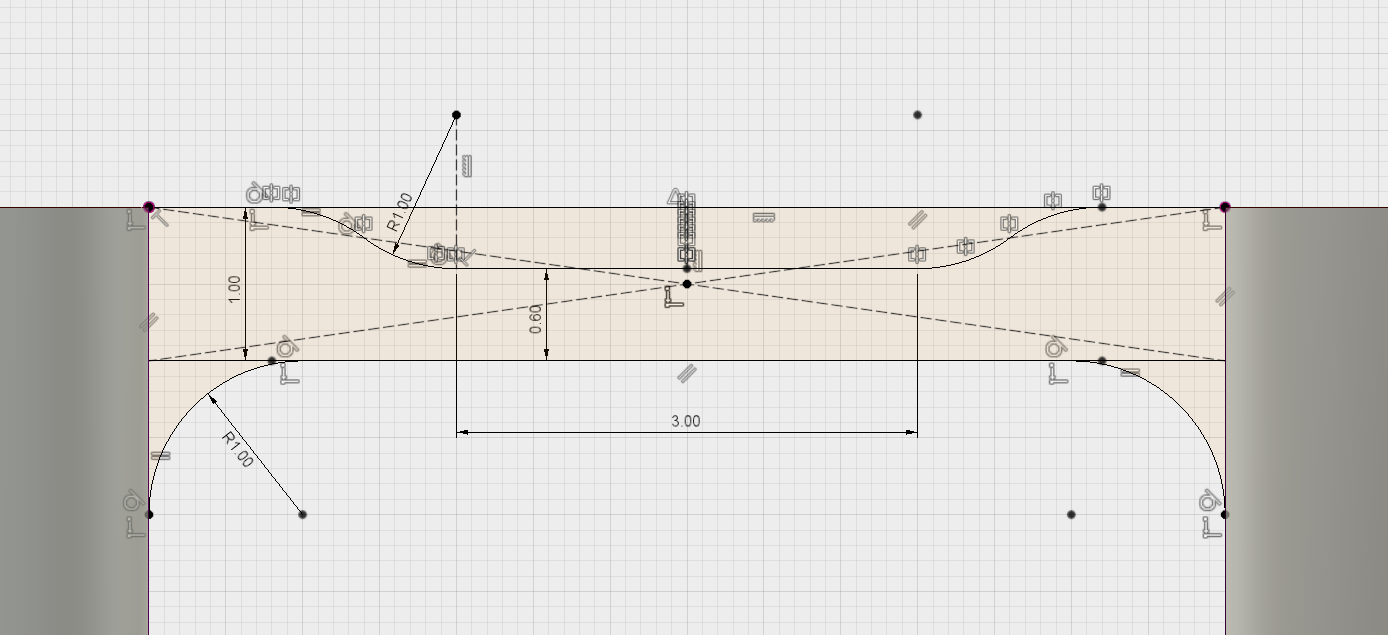
Рекомендуемая геометрия эскиза и размеры для этой детали
Часть 3 — Выдавливание
Эскиз завершен и его можно выдавливать, чтобы сформировать тело петли. Операция Join была использована для того, чтобы модель была распечатана в виде единой детали.
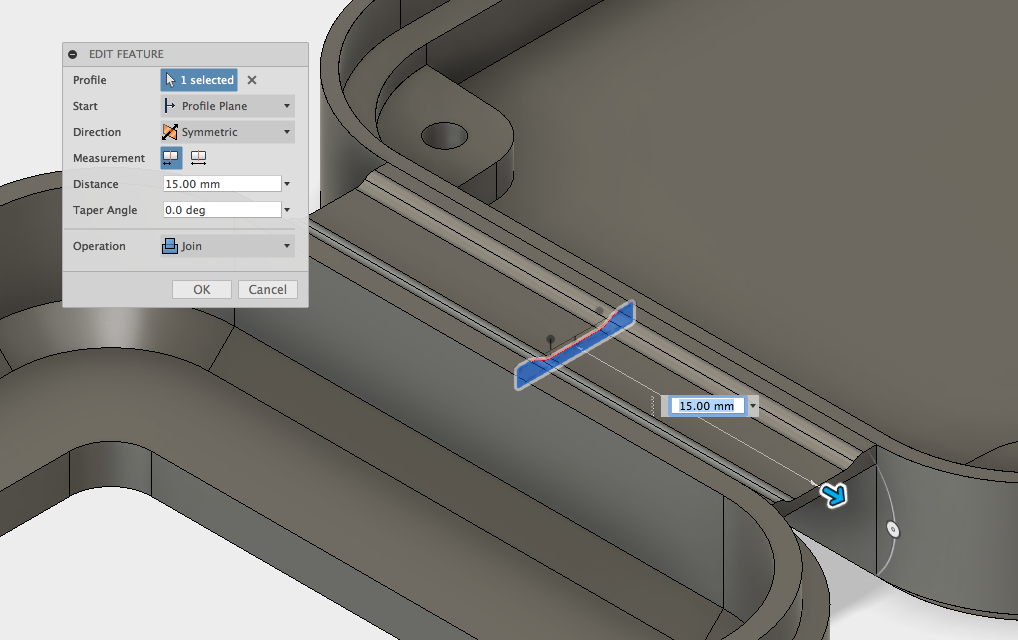
Профиль выдавливается для создания петли

Готовая мягкая петля
Проектирование защелки Fusion 360
Готовый к использованию корпус


Вид в разрезе с защелками
Часть 1 — Вырез с защелкой
Для этой детали мы будем использовать соединение верхней и нижней части защелкой. Такая конструкция является наиболее распространенным соединением с и состоит из выступа на одной стороне и выреза на другом конце. После того, как детали вставлены друг в друга крючок фиксирует соединение.
Использование защелкой для изделий, напечатанных на 3D-принтере, полезно, поскольку оно позволяет легко собирать детали без необходимости использования других компонентов.
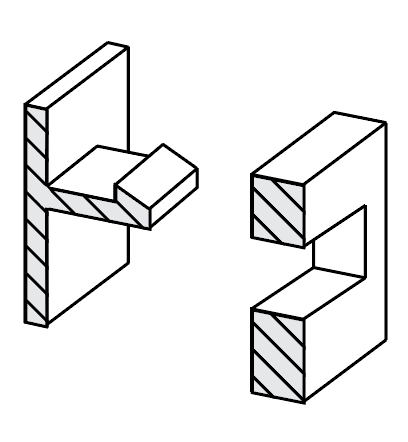
Схема соединения
Самый эффективный метод создания элемента с защелкиванием — это начать с прорези паза. Для этой конструкции используется простой прямоугольный профиль, в который защелкивается крючок. Необходимо создать только одно защелкивающееся соединение, так как затем на него можно нанести узор по краю корпуса, что сэкономит время и упростит внесение изменений в конструкцию.
Первый эскиз был создан на внутренней стороне нижней части корпуса, как показано на скриншоте. Используется простой прямоугольник размером 2,5x6 мм со смещением от верхней стенки на 0,75 мм.
Примечание. При проектирования внутренней грани становится сложно увидеть геометрию, поскольку другая стена закрывает вид. Чтобы упростить построение этого эскиза, вы можете использовать параметр «Срез» в инструментах эскиза, чтобы создать временный разрез детали.
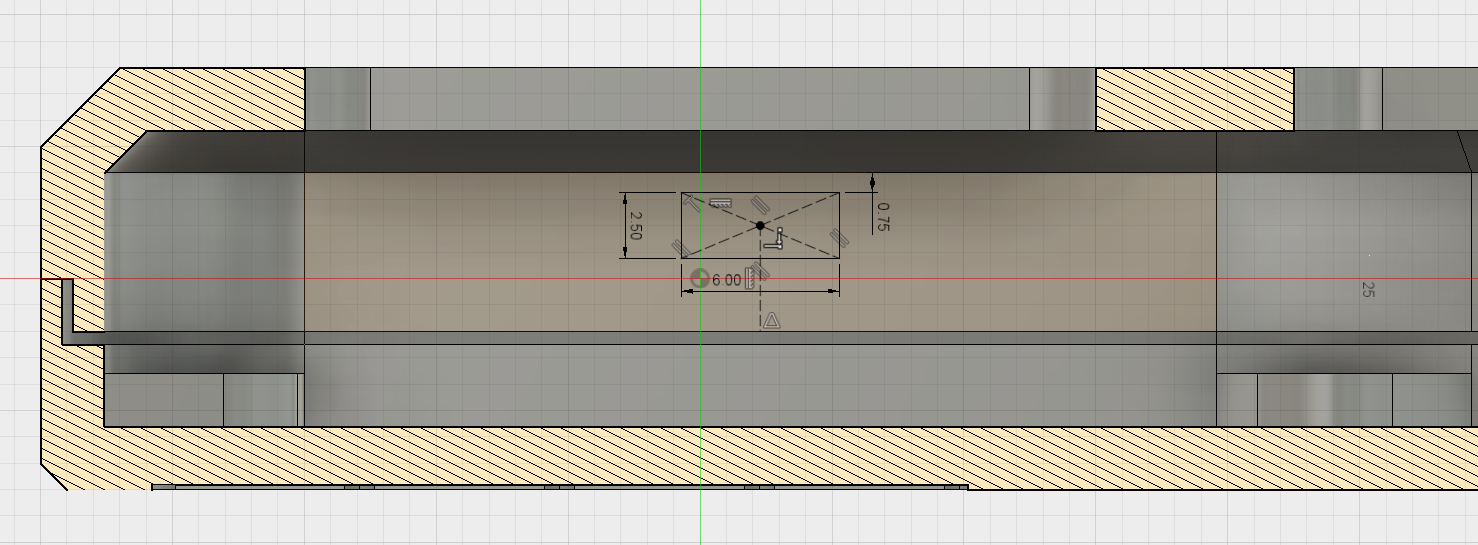
Расположение чертежа на внутренней стороне корпуса
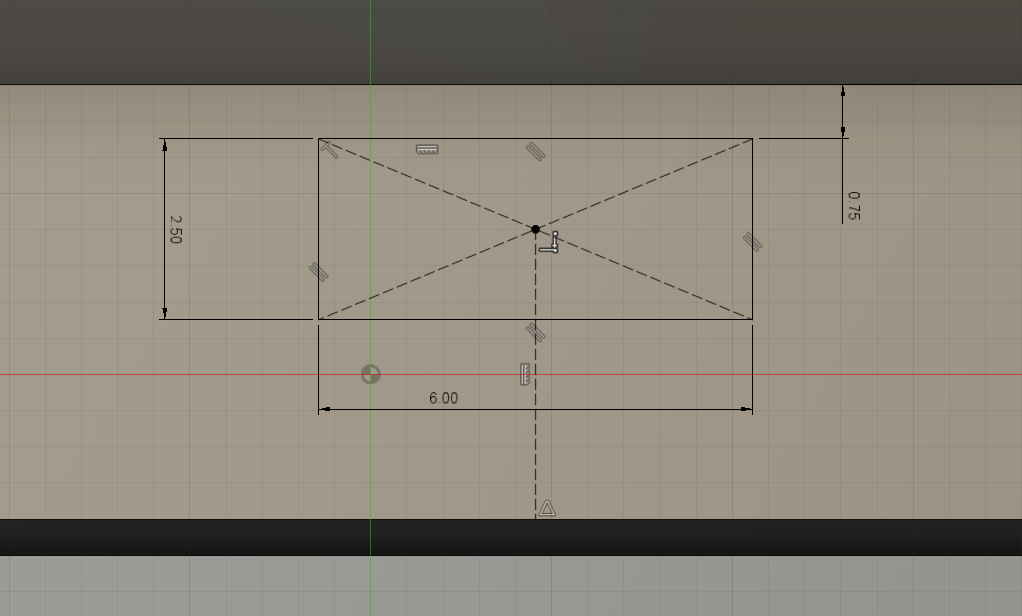
Геометрия для выреза
Затем этот профиль подвергается выдавливанию (Extruded Cut), чтобы создать прорезь для крючка. Вырезы также могут быть глухими (только частично врезаться в стенку), что обеспечивает оптимальный дизайн, поскольку вырез не виден снаружи.

Вырезать профиль выдавливанием
Часть 2 — Зажим
Следующий этап — создание зажима. Можно сослаться на вырез из предыдущего шага, чтобы убедиться, что крючок и выемка идеально совмещаются. Используется вспомогательная плоскость Midplane, которая позволяет создать эскиз в центре выреза.
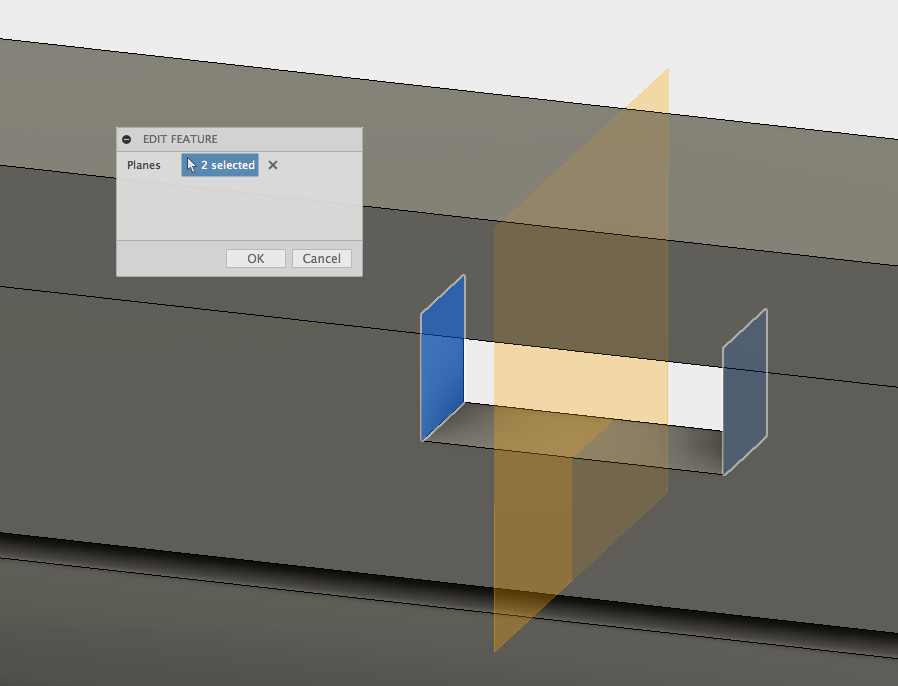
Конструктор Midplane
Теперь на этой рабочей плоскости можно создать эскиз крюка. Опять же, опция Slice использовалась, чтобы показать эту часть во время подготовки эскиза.
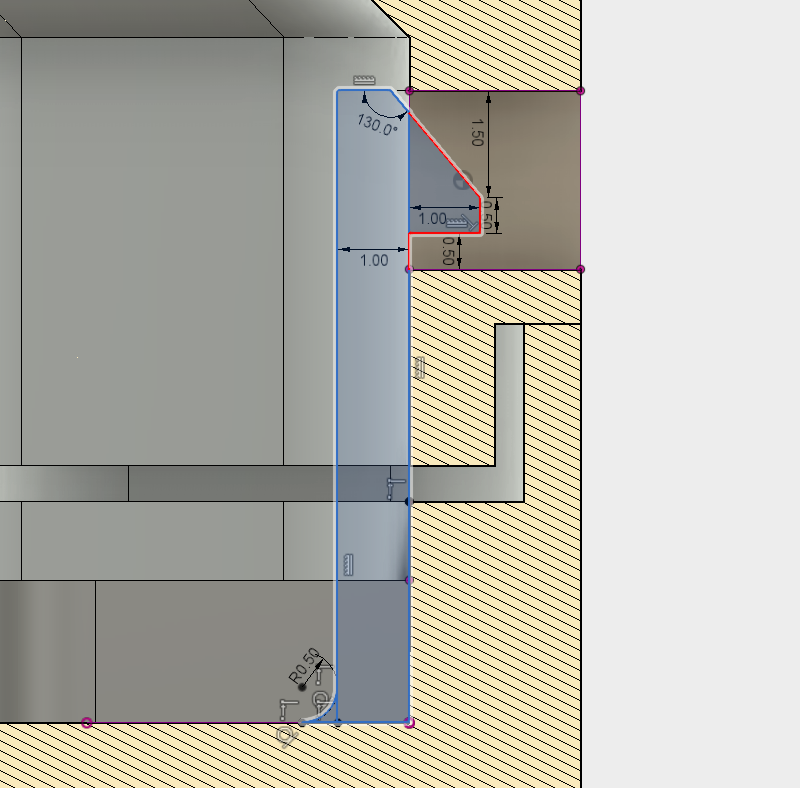
Эскиз с выделенным профилем крюка.
Важно оставить небольшой зазор, чтобы учесть неточности при печати. Для этого дизайна было выбрано 0,5 мм, что является оптимальным допуском для зазоров при 3D-печати. Размеры зажима можно увидеть на скриншоте. К основанию зажима была добавлена галтель для повышения прочности на прогиб при сборке корпуса.
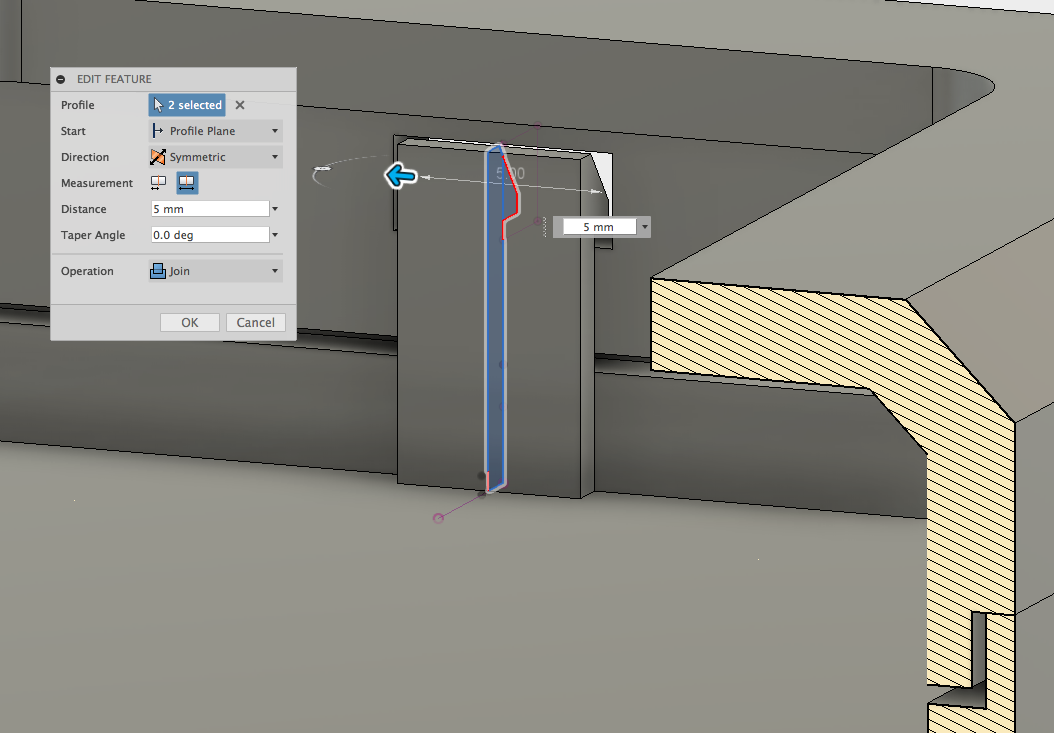
Выдавливание профиля крюка
Теперь профиль крюка можно выдавить на расстояние 5 мм. Увеличение этой ширины добавит прочности конструкции. Для достижения нужной жесткости может потребоваться метод проб и ошибок, однако рекомендуется, чтобы ширина зажима была не менее 5 мм.
Эскиз расположен в середине полости, поэтому использовалась симметричное выдавливание. Нижняя часть корпуса была скрыта, чтобы гарантировать, что она не соединяется с верхней частью при выдавливании.
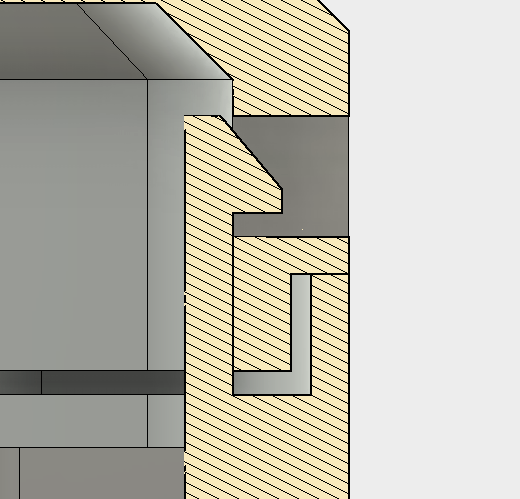
Разрез завершенного элементов защелки
Часть 3 — Проектирование по созданному элементу
Теперь соединение с одной защелкой готово, однако для фиксации этой детали по всему периметру требуется еще несколько соединений соединений. Команда Pattern (Шаблон) может быть использована для эффективного создания нескольких копий защелок, без необходимости создания каких — либо новых эскизов.
Заключительный этап — это выкройка детали с защелкиванием внутри детали. Инструмент Тип Шаблона (Pattern of Path) используется для создания нескольких итераций одного крючка и полости.
Тип шаблон установлен во Features, а затем предыдущие Features, созданные (слот и кантилевера) из истории браузера в нижней части рабочего пространства Fusion. Затем выбирается путь, по которому должны следовать детали и определяется количество экземпляров.
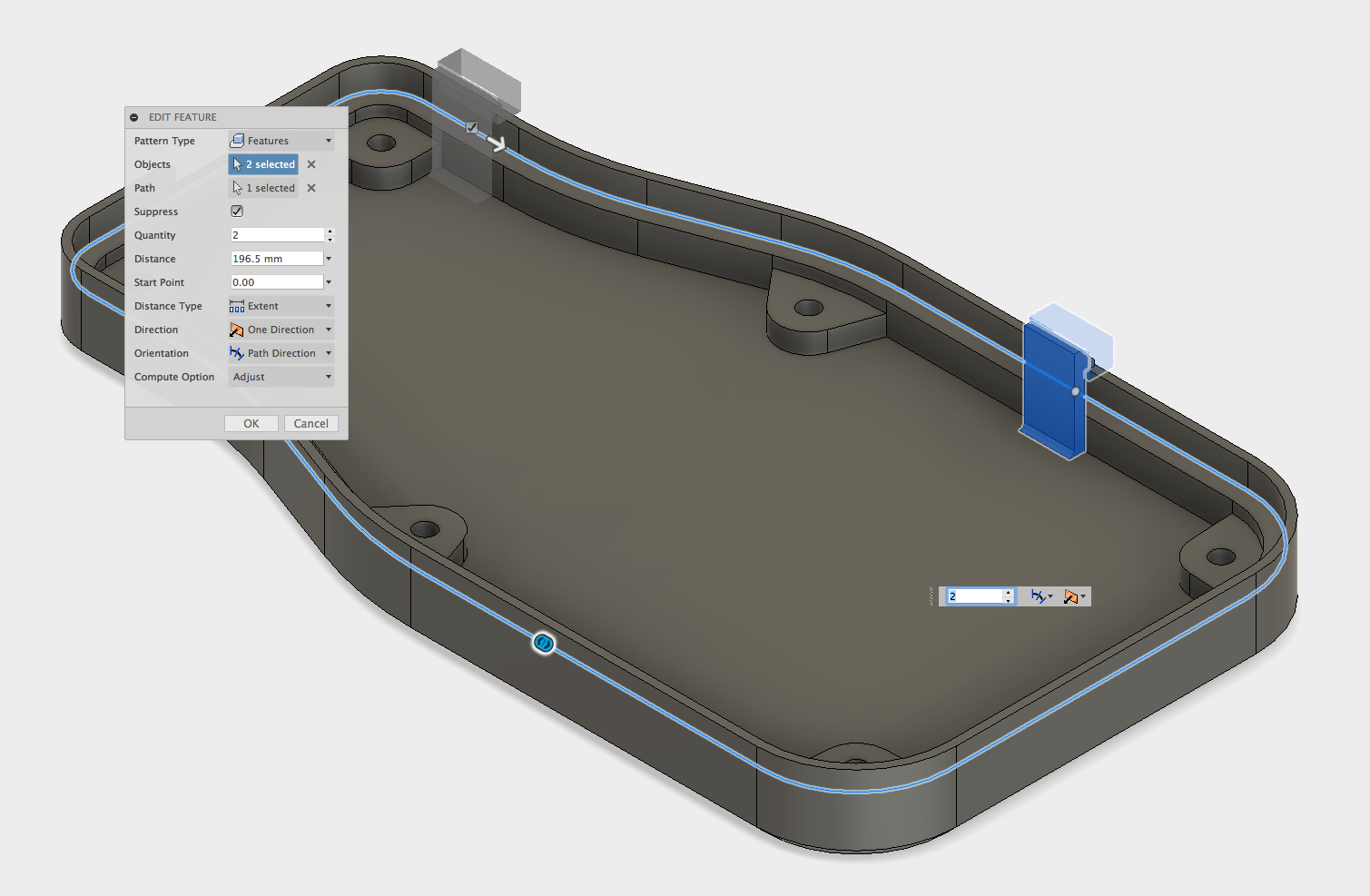
Инструмент «Patter of Path», используемый для дублирования
Верхняя часть была временно скрыта, чтобы можно было выбрать место для новых клипов. Указание количества (Quantity) и расстояния (Distance) изменяет положение элементов посадки с защелкиванием, чтобы они не пересекались с другими деталями, например с монтажными выступами. Также важно установить Ориентацию на Направление (Path Direction), чтобы все клипы были перпендикулярны грани, на которой они находятся.
Для этой части используется комбинация инструментов Pattern on Path & Mirror. Сначала создается шаблон, а затем используется инструмент «Зеркало», чтобы отразить стыки на другой стороне, в результате чего получается идеально симметричный дизайн.
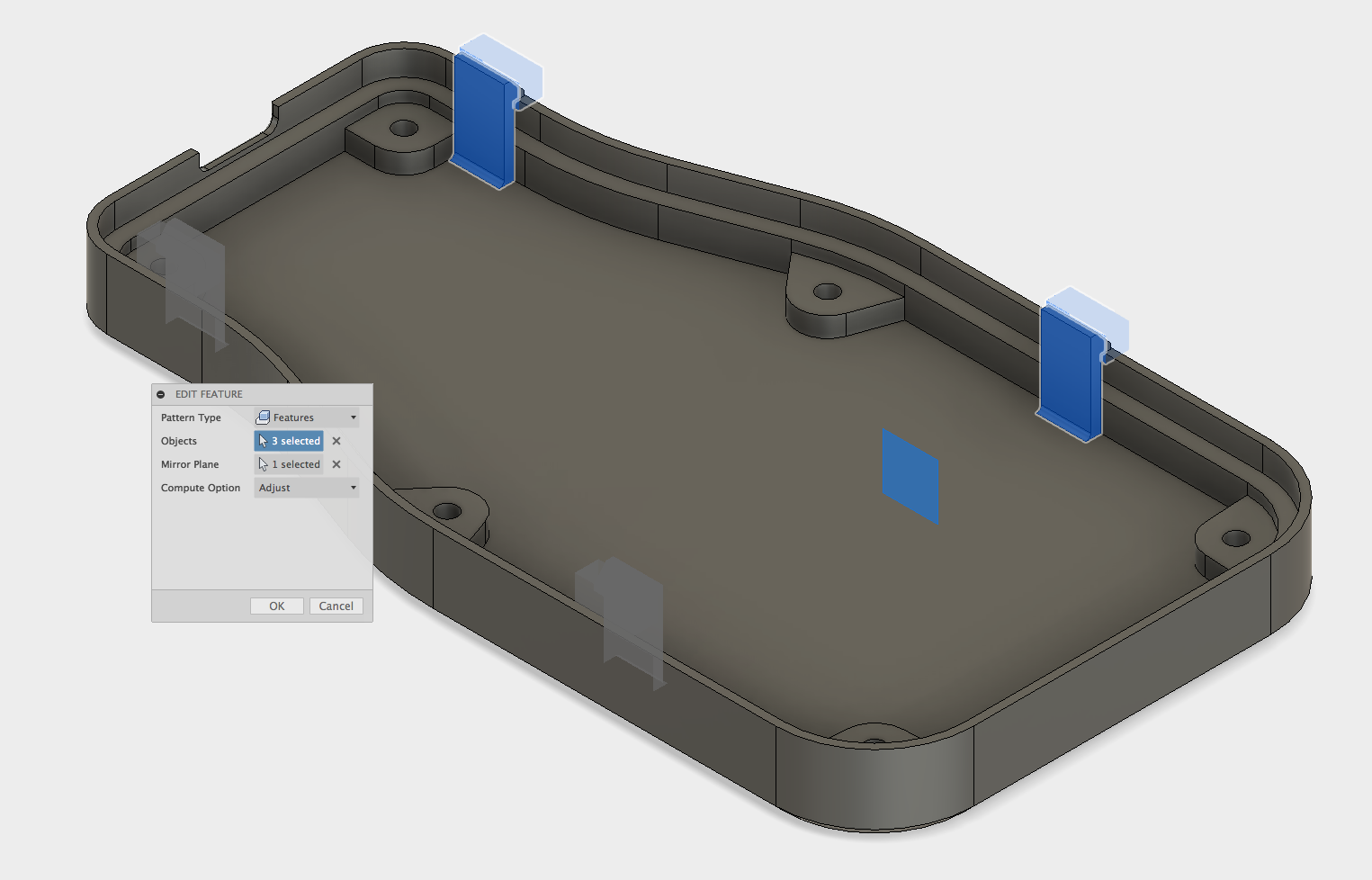
Зеркальный инструмент, отражающий выбранный элемент
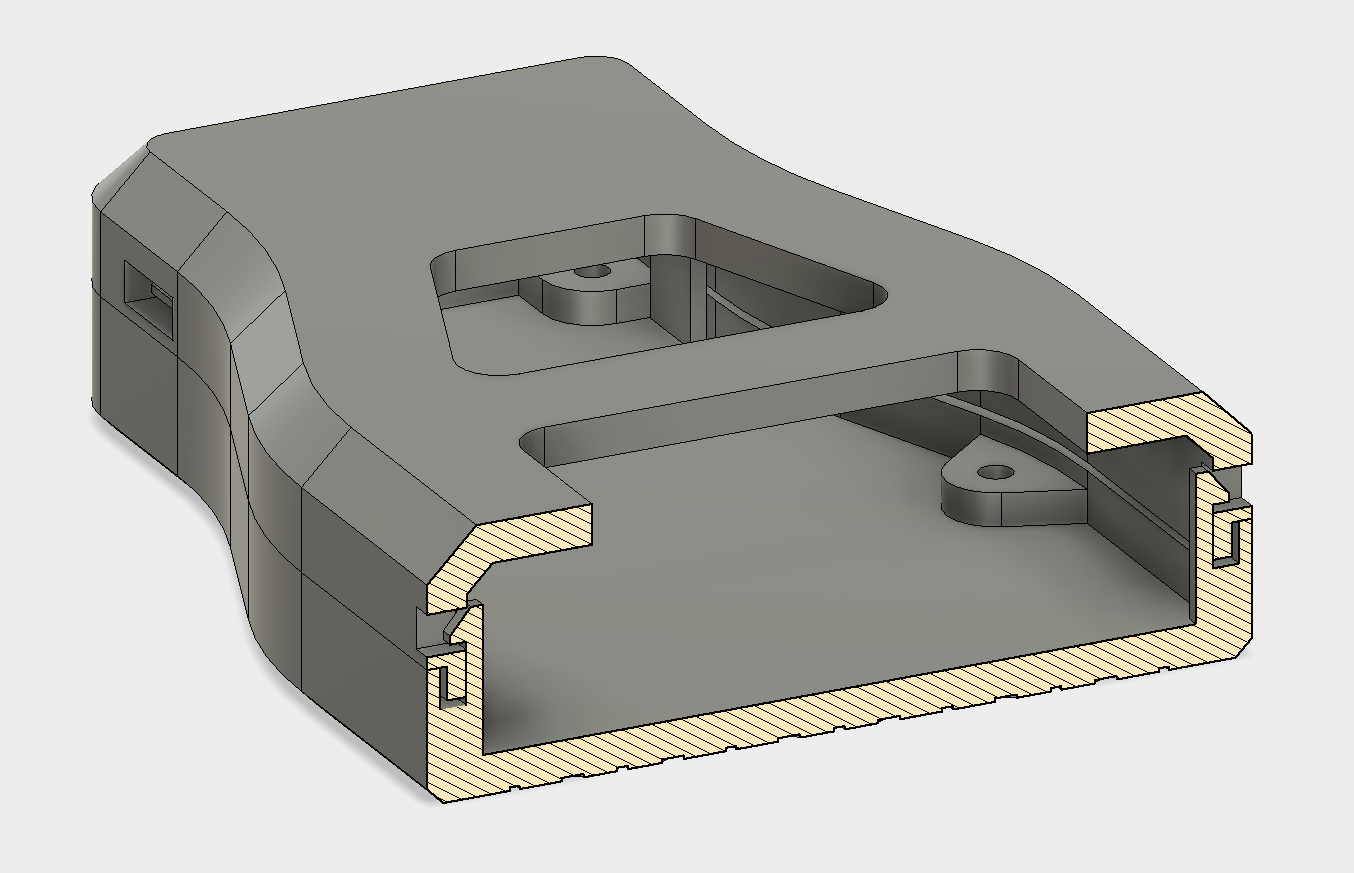
Готовые защелки в разрезе
Создание защелок завершено, которые фиксируют верхнюю и нижнюю половины корпуса. 3D модель можно загрузить тут, файлы STL.